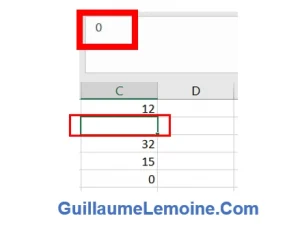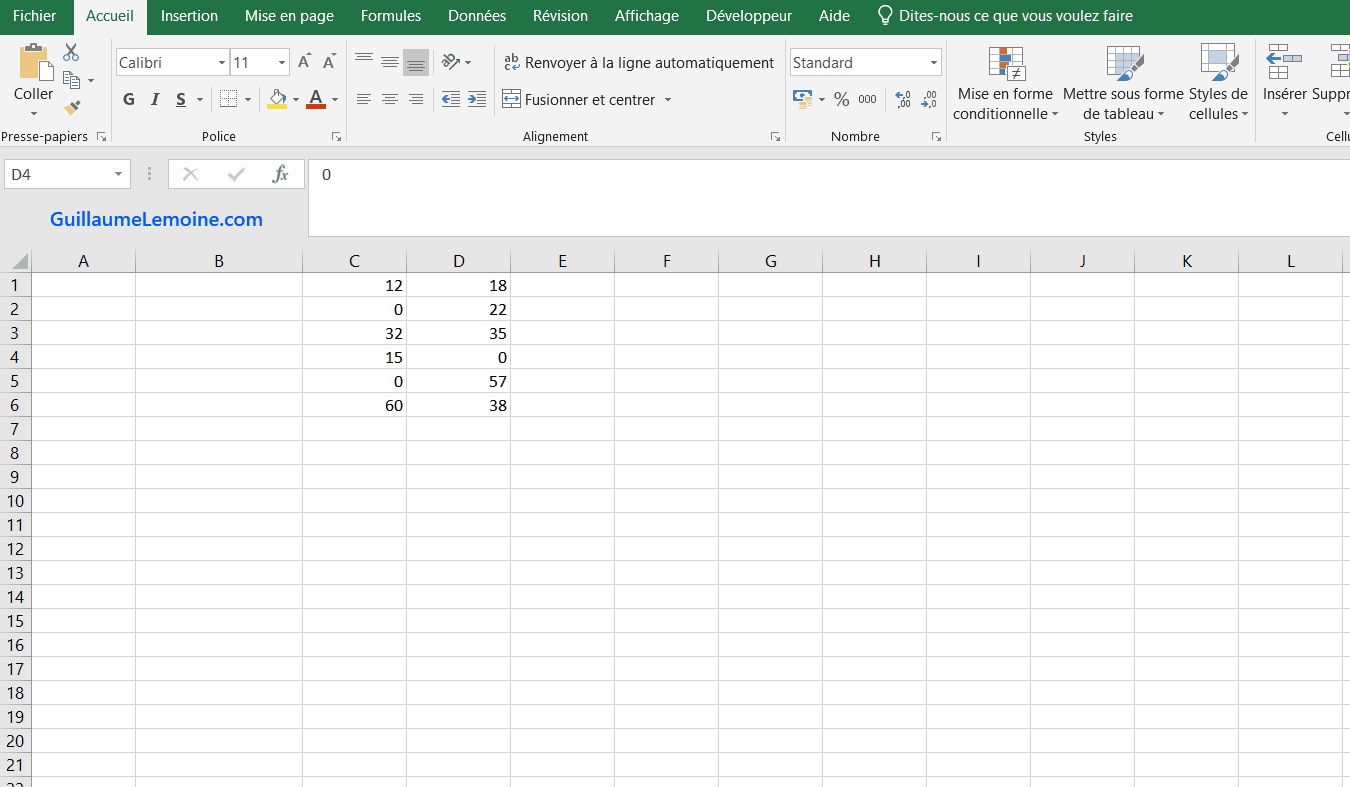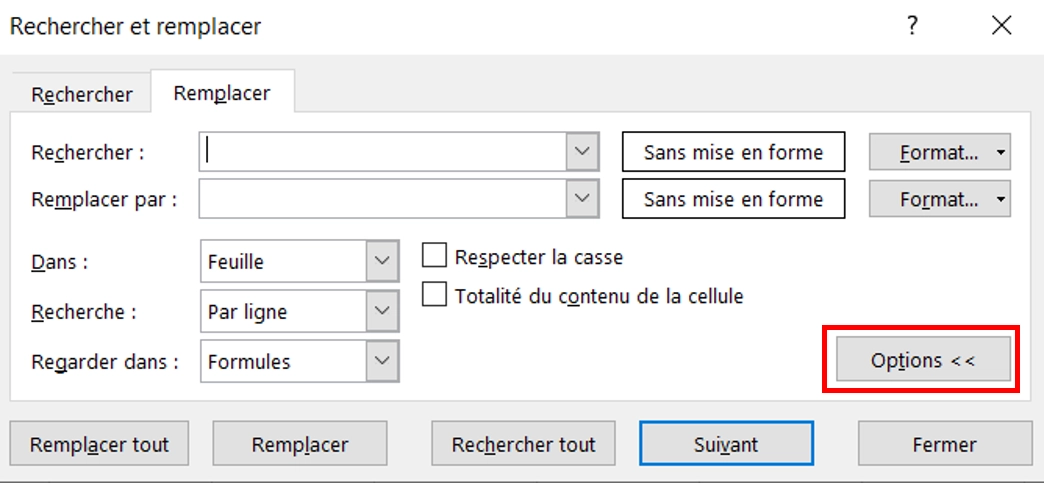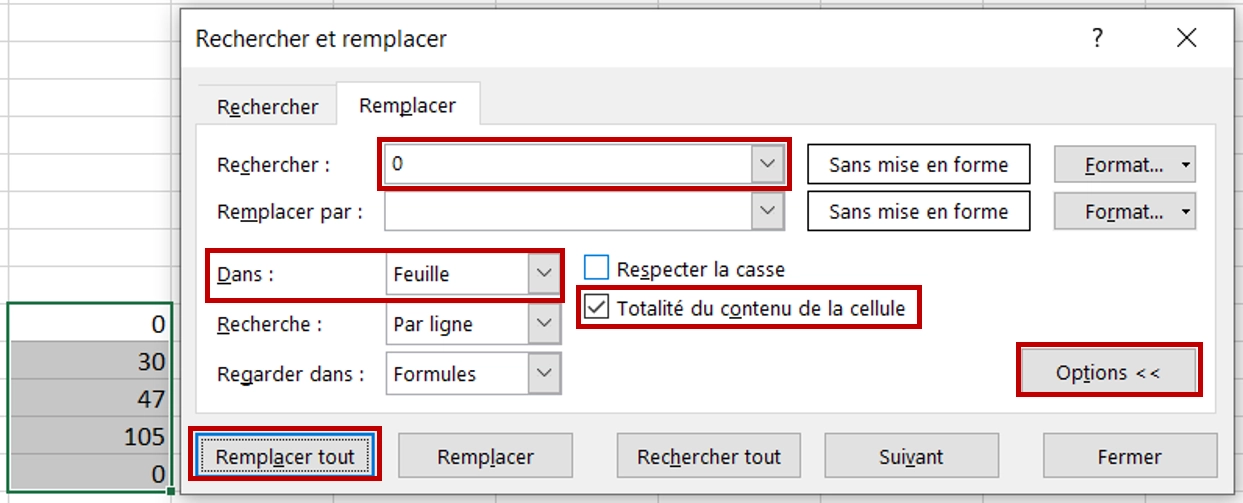Il est possible de masquer l’ensemble des valeurs 0 d’une feuille Excel ou de changer le format de certaines cellules pour que les valeurs nulles ne s’affichent pas.
Les cellules apparaitront vides visuellement mais la valeur contenue restera effectivement 0.
Je vais détailler ici comment afficher ou masquer les valeurs nulles ou 0.

Si, dans le cas contraire, les 0 ne s’affichent pas dans Excel et vous souhaitez les faire réapparaitre, cette solution s’applique aussi.
Si vous avez une question, n’hésitez pas à la poser sur le forum !
Ne pas Afficher les 0 dans l’Ensemble d’une Feuille Excel
Afin de masquer les 0 ou valeurs nulles dans l’ensemble d’une feuille Excel, il faudra désactiver l’option avancée « Afficher un zéro dans les cellules qui ont une valeur nulle ».
Dans le cas inverse, si les zéros ne s’affichent plus sur votre feuille de calcul, il se peut que cette option soit décochée.
- Dans le Menu Ruban d’Excel.
- Aller dans « Fichier ».
- Aller dans « Options ».
- Séléctionner « Options Avancées ».
- Défiler jusqu’à la catégorie « Options d’affichage de la feuille de calcul ».
- Sélectionner la Feuille concernée.
- Cocher / Décocher « Afficher un zéro dans les cellules qui ont une valeur nulle ».
L’ensemble des étapes est illustrée dans le GIF ci-dessous.
Masquer les 0 d’une ou Plusieurs Cellules Grâce au Format
Il est également possible de masquer les 0 ou valeurs nulles d’une ou plusieurs cellules en appliquant un Format spécifique.
Les formats de cellule suivent la règle définie par :
Nombre Positif; Nombre Négatif; Zéro; TexteAinsi, on applique la règle suivante dans laquelle on indique une valeur nulle pour les 0 :
0;-0;;@Pour ce faire, on effectuera les étapes suivantes :
- Selectionner la ou les cellules concernées.
- Dans le Menu Ruban Excel.
- Dans la Catégorie « Accueil » et Rubrique « Nombre ».
- Selectionner dans la liste déroulante « Autres formats numériques… ».
- Dans la Catégorie, selectionner « Personnalisée ».
- Dans Type, entrer le format « 0;-0;;@ ».
- Valider.
Dans le cas contraire, si le format personnalisé est appliqué, vous pouvez toujours revenir au Format général « Standard » pour faire réapparaitre les 0.
Ne Rien Afficher si le Résultat d’une Formule Est 0
Il est également possible de masquer les résultats nuls d’un calcul via une formule. Dans ce cas, on utilisera la fonction conditionnelle SI pour remplacer les 0 par la valeur vide : on testera dans un premier temps le résultat du calcul, et si celui-ci est 0, alors on renverra une valeur vide, et sinon, le résultat du calcul.
Dans l’exemple ci-dessous, on soustrait la « Valeur 1 » à la « Valeur 2 », si elles sont identiques, le résultat sera 0, et par cette condition, la fonction SI renverra une chaîne de caractères vide (les guillemets doubles “”), et dans le cas contraire, le résultat de la soustraction sera affiché.
=SI(A4-B4=0; ""; A4-B4)Remplacer les 0 par une Valeur Nulle avec « Rechercher et Remplacer »
Si l’objectif est de remplacer les 0 dans un ensemble de cellules déjà remplies, dans une feuille de calcul entière, ou le classeur Excel entier, on pourra utiliser la fonctionnalité « Rechercher et Remplacer » d’Excel.
L’utilisation de cette fonctionnalité aura pour effet de complètement supprimer la Valeur 0 et de la remplacer par une valeur vide.
Pour ce faire, les étapes seront les suivantes :
- Si l’on souhaite remplacer uniquement sur certaines cellules, on sélectionnera dans un premier temps l’ensemble des cellules concernées.
- Ouvrir la boîte de dialogue « Rechercher et Remplacer » via le raccourci clavier Ctrl + H ou via le ruban Excel, « Accueil » > « Rechercher et sélectionner » > « Remplacer… »
- Appuyer sur le bouton « Options » afin de faire apparaître les options avancées.
- Dans le champ « Dans », on sélectionnera « Classeur » si l’on souhaite remplacer tous les 0 de l’ensemble des feuilles de calcul. Sinon on laissera « Feuille ».
- Dans le champ « Rechercher » on entrera « 0 ».
- On laissera le champ « Remplacer par » vide puisque l’on souhaite attribuer une valeur vide.
- Finalement on cochera la case « Totalité du contenu de la cellule » afin d’indiquer que l’on souhaite remplacer uniquement « 0 » et non les 0 compris dans d’autres nombres tels que « 30 » ou « 1005 » (qui deviendraient alors respectivement « 3 » et « 15 »).
- Pour valider on cliquera sur « Remplacer Tout ».