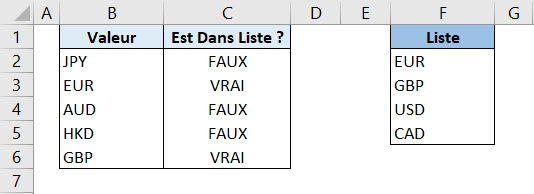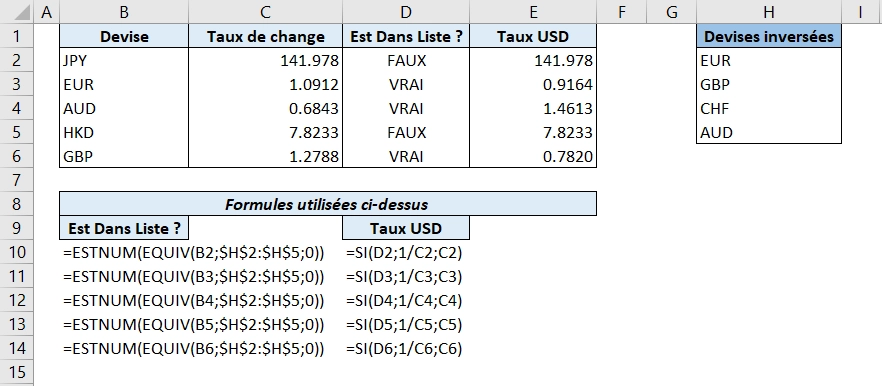Dans Excel, il est souvent utile de pouvoir déterminer si une valeur se trouve dans une liste ou dans une colonne afin d’appliquer une formule spécifique ou encore un filtre.
Dans cet article, nous allons voir quelles fonctions utiliser afin de construire une formule permettant de vérifier la présence d’une valeur dans une liste.
Un article séparé détaille aussi comment vérifier si une cellule contient un texte ou mot spécifique.
Si vous avez une question, n’hésitez pas à la poser sur le forum !
Combiner EQUIV avec ESTNUM pour Vérifier si une Colonne Contient la Valeur Cherchée
Comme nous l’avons vu dans un autre article, la fonction EQUIV permet de trouver la position d’une valeur au sein d’une ligne ou colonne. On l’utilise avec la syntaxe suivante :
=EQUIV(Valeur Cherchée; Tableau Recherche; [Type])On pourra l’utiliser dans le cas présent pour chercher notre valeur (Valeur cherchée) dans une liste (Tableau Recherche) avec une correspondance exacte (Type = 0).
Si la fonction EQUIV trouve effectivement la valeur cherchée au sein de la liste, alors elle renverra en résultat sa position au sein de cette liste, sinon elle renverra une erreur « #N/A ».
Ces valeurs de retour de la fonction EQUIV nous suffisent donc à déterminer si une valeur se trouve dans une liste ou dans une colonne : si la valeur de retour est numérique (Position trouvée dans la liste), alors la valeur est présente, sinon elle n’est pas présente.
Nous pouvons donc combiner la fonction EQUIV imbriquée dans une fonction ESTNUM afin de tester si le type du résultat est numérique ou non.
Si l’argument passé dans la fonction ESTNUM (dans notre cas, le résultat de EQUIV) est numérique, alors celle-ci retournera en résultat le booléen « VRAI », sinon « FAUX ».
=ESTNUM(EQUIV(Valeur Cherchée; Tableau Recherche; 0))Imbriquer le Test dans une Fonction SI : Si une Liste Contient la Valeur Cherchée Alors…
Puisque la formule que nous avons implémentée dans le paragraphe précédent renvoie un résultat de type booléen (VRAI ou FAUX), il nous est possible de l’imbriquer en tant que condition d’une fonction SI.
Si la condition est remplie (VRAI), c’est à dire que la valeur cherchée se trouve dans la liste de valeurs, alors on applique une formule. Si ce n’est pas le cas (FAUX), la valeur ne fait pas partie de la liste, alors on applique une formule différente.
=SI(
ESTNUM(EQUIV(Valeur Cherchée; Tableau Recherche; 0));
Formule SI VRAI;
Formule SI FAUX)Prenons maintenant un exemple pour illustrer cela.
Dans le cas ci-dessous, on dispose des taux de change pour plusieurs devises. Or, ces taux de change peuvent être face au dollar (USD) ou être inversés (USD face à la devise).
On connait les devises pour lesquelles les taux de change sont inversés, et on a donc pris soin d’en créer une liste séparée.
On souhaite obtenir en résultat final le taux de change face à l’USD. Donc si la devise est inversée (et se trouve dans notre liste), il faudra diviser 1 par son taux afin d’en calculer le taux face à l’USD. Sinon, on garde la taux initial.
Pour rendre plus claires les formules, on sépare ici en 2 formules, mais celles-ci pourraient tout aussi bien être imbriquées et combinées en une seule (en fonction des besoins et si le test n’est pas réutilisé plusieurs fois pour une même ligne).
Dans la colonne D, on effectue la partie test qui vérifie si notre valeur (devise) se trouve dans la liste.
Et dans la colonne E, on effectue le calcul final avec une fonction SI dont le résultat dépendra du test effectué.
Les formules utilisées sont apparentes dans la partie inférieure.
On peut bien sûr adapter cette formule pour chercher si une colonne entière contient la valeur cherchée, ou même si une ligne contient la valeur cherchée. Pour ce faire, il suffira de changer l’argument de EQUIV « Tableau Recherche » pour sélectionner la plage de cellule, colonne ou ligne dans laquelle chercher la valeur.