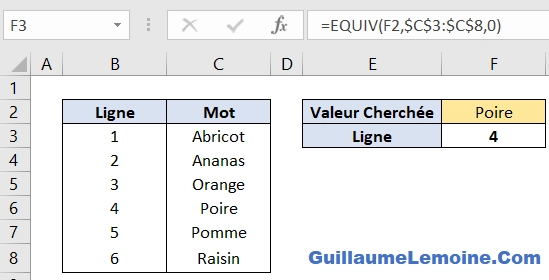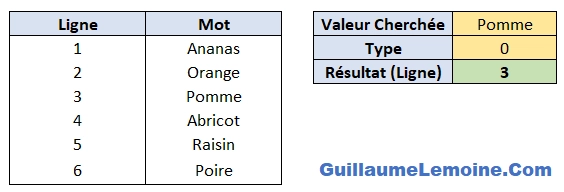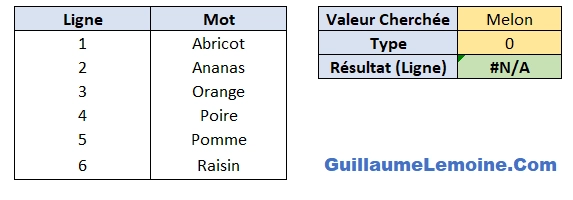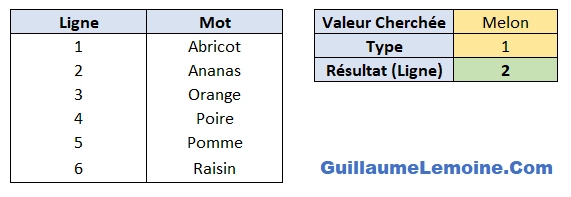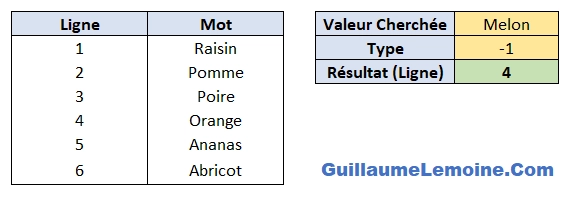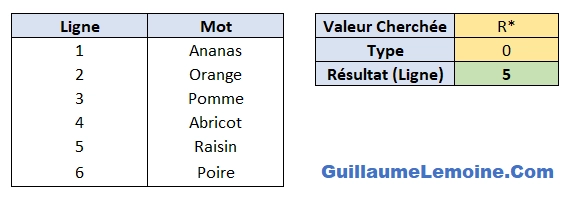La fonction EQUIV d’Excel (Version anglaise : MATCH) permet de trouver la position relative au sein d’un tableau de données pour une valeur cherchée fournie en argument.
Cette position relative peut être le numéro d’une ligne au sein d’une table de données qui s’étend sur une colonne et plusieurs lignes. Ou dans le cas contraire, le numéro d’une colonne, pour un tableau de données qui s’étend sur plusieurs colonnes et une seule ligne.
Dans cet article, je vous détaille l’utilisation de la fonction Excel EQUIV et l’illustre à travers quelques exemples simples.
Pourquoi et Comment Utiliser la Fonction EQUIV ?
Selon la définition d’Excel, la fonction EQUIV « renvoie la position relative d’un élément dans une matrice qui correspond à une valeur spécifique dans un ordre spécifique. »
On donne donc une Valeur que l’on souhaite chercher pour obtenir sa position (ligne ou colonne) dans un Tableau de données.
Dans la pratique, la fonction EQUIV utilisée seule n’a qu’un intérêt limité, elle trouvera toute sa puissance en combinaison avec d’autres fonctions telles que la fonction INDEX.
La fonction EQUIV suit la syntaxe suivante :
=EQUIV(Valeur Cherchée; Tableau Recherche; [Type])Tels que définis dans Excel, les différents arguments ne sont pas forcément très clairs et intuitifs :
Valeur Cherchée : est la valeur utilisée pour trouver la valeur voulue dans la matrice, un nombre, du texte, une valeur logique ou la référence à une de ces valeurs.
Tableau Recherche : est une plage de cellules adjacentes contenant les valeurs d’équivalence possibles, une matrice de valeurs ou la référence à une matrice.
Type : représente le nombre 1, 0 ou – 1 indiquant la valeur à renvoyer.
La Valeur Cherchée correspond en effet à un nombre, texte, valeur logique (VRAI/FAUX) ou une référence (autre cellule) qui contient l’un des types précédents. Ce sera cette Valeur Cherchée qui sera utilisée pour trouver une correspondance au sein du Tableau Recherche.
Le Tableau Recherche quant à lui, correspond effectivement à une plage de cellules adjacentes dans laquelle on cherchera une correspondance de la Valeur Cherchée, soit exacte, soit proche en fonction du Type fourni dans le dernier argument. A noter en revanche que le Tableau Recherche est limité soit à une colonne et plusieurs lignes, soit une ligne et plusieurs colonnes.
Pour finir, trois valeurs sont possibles pour le Type : -1, 0 et 1. Cet argument est optionnel et sera par défaut 1.
- Lorsque Type est -1, la correspondance cherchée sera exacte ou approximative : la fonction EQUIV cherchera la plus petite valeur qui est supérieure ou égale (correspondance exacte) à la Valeur Cherchée. Si ce Type est utilisé, le Tableau Recherche devra être trié dans l’ordre décroissant.
- Lorsque Type est 0, la fonction EQUIV se comportera de manière à rechercher une correspondance exacte pour la Valeur Cherchée, mais insensible à la casse (minuscules/majuscules).
- Lorsque Type est 1, la correspondance cherchée sera exacte ou approximative : la fonction EQUIV cherchera la plus grande valeur qui est inférieure ou égale (correspondance exacte) à la Valeur Cherchée. Si ce Type est utilisé, le Tableau Recherche devra être trié dans l’ordre croissant.
Le résultat retourné sera une valeur numérique correspondant à la ligne (dans le cas d’un Tableau Recherche multi-lignes) ou à la colonne (dans le cas d’un Tableau Recherche multi-colonnes) dans laquelle se trouve relativement (au sein du Tableau Recherche) la Valeur Cherchée. Ou l’erreur #N/A si aucune correspondance n’a été trouvée.
Il faut noter par ailleurs qu’il est possible d’utiliser les caractères spéciaux « * » et « ? » dans la Valeur Cherchée pour remplacer toute ou partie d’une chaîne de caractère.
Fonction EQUIV : Exemples d’Utilisation
Voyons maintenant plusieurs exemples pour notamment illustrer les différentes variations de l’argument Type, ainsi que la recherche en colonne/en ligne.
Dans chacun des exemples présentés, on indique la Valeur Cherchée ainsi que le Type de correspondance souhaitée dans les cellules en jaune. La fonction EQUIV se trouve dans la cellule verte, qui affichera donc le résultat (position relative de la Valeur Cherchée au sein de la Table Recherche).
EQUIV avec Correspondance Exacte
L’exemple ci-dessous illustre l’utilisation de la fonction EQUIV avec un Type de correspondance exacte. On cherche le mot « Pomme » qui se trouve effectivement dans notre Table à la ligne 3.
EQUIV avec Correspondance Exacte non Trouvée
Même exemple que le précédent, on cherche un Type de correspondance exacte, avec cette fois-ci le mot « Melon » qui ne se trouve pas dans notre Table, la fonction EQUIV renvoie donc une erreur « #N/A ».
EQUIV avec Correspondance Approximative Croissante
Ici, on recherche un Type de correspondance approximative 1, notre Table est bien ordonnée dans l’ordre croissant. Bien que le mot « Melon » ne fasse pas partie des correspondances exactes de la Table, le fonction EQUIV va rechercher la plus grande valeur qui est inférieure ou égale (dans l’ordre alphabétique) à la Valeur Cherchée, il s’agit donc ici de « Ananas » qui se trouve en position ligne 2.
EQUIV avec Correspondance Approximative Décroissante
Dans le cas inverse du précédent, on recherche un Type de correspondance approximative -1, notre Table est bien ordonnée dans l’ordre décroissant. Et là encore, le mot « Melon » ne fait pas partie des correspondances exactes de la Table, le fonction EQUIV va rechercher la plus petite valeur qui est supérieure ou égale (dans l’ordre alphabétique) à la Valeur Cherchée, il s’agit donc ici de « Orange » qui se trouve en position ligne 4.
EQUIV avec le Caractère « * »
L’exemple ci-dessous illustre la correspondance exacte (Type 0) avec l’utilisation du caractère spécial « * » dans la Valeur Cherchée. On recherche un mot qui commence par « R » et contient n’importe quelle suite de caractère ensuite. La première correspondance est le mot « Raisin » qui se trouve ligne 5 dans notre Tableau Recherche.
EQUIV pour une Recherche de Colonne
Pour finir, un exemple de recherche de correspondance exacte (Type 0) dans un Tableau Recherche en colonne. On recherche la date « 01/06/2021 » qui se trouve effectivement dans la colonne 3.