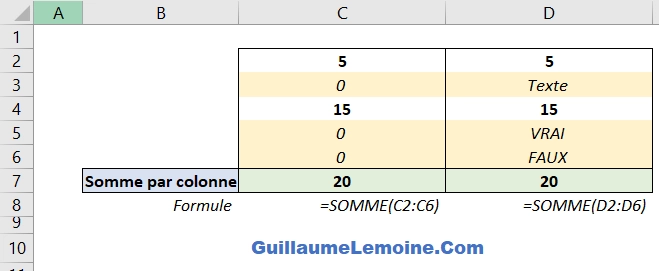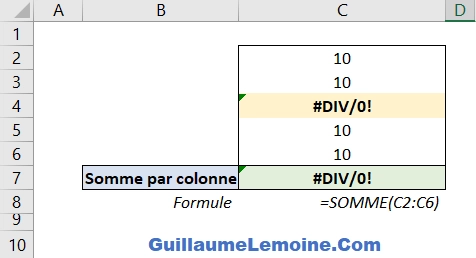La fonction SOMME fait partie des fonctions les plus simples d’Excel.
Comme son nom l’indique, cette fonction retourne la somme des arguments, c’est-à-dire que toutes les valeurs numériques seront additionnées.
Dans cet article, je vous détaille comment faire une somme dans Excel et je vous présenterai la somme automatique ainsi que son raccourci clavier.
J’aborderai également le cas particulier de la fonction SOMME qui renvoie un résultat égal à 0 de façon inattendue.
Additionner dans Excel avec la Fonction SOMME
Comment Faire une Somme sur Excel ?
Telle que définie dans Excel, la fonction SOMME « calcule la somme des nombres dans une plage de cellules ».
Il s’agit donc d’effectuer une addition sur plusieurs cellules, ce qui reviendrait donc à sélectionner les cellules une à une et à utiliser l’opérateur + pour les sommer…
La fonction SOMME nous facilite donc la tâche puisque si l’on souhaite sommer un nombre important de cellules, il suffira de sélectionner une plage de cellules ou plusieurs cellules non adjacentes au sein des arguments de la fonction SOMME plutôt que de sélectionner les cellules une à une pour les additionner.
La syntaxe est la suivante :
=SOMME(Nombre1; [Nombre2]; ...)Avec Nombre1, Nombre2 qui « représentent de 1 à 255 arguments dont vous voulez calculer la somme. Les valeurs logiques et le texte sont ignorés dans les cellules, même s’ils sont tapés en tant qu’arguments ».
Comme indiqué, chaque argument, jusque 255 au maximum, peut être soit une valeur numérique entrée directement, soit une référence à une ou plusieurs cellules qui contiennent les valeurs à sommer.
Il faut noter que les cellules vides, textes et valeurs logiques inclus dans une plage de cellules seront effectivement ignorées pour calculer la somme.
En revanche, entrer directement une valeur logique (booléen) (ou une formule retournant une valeur logique) au sein de la fonction (=SOMME(VRAI, VRAI)) aura pour effet d’utiliser la valeur numérique du booléen (FAUX = 0 ; VRAI = 1) et d’en faire la somme, ce qui s’avérera très utile pour des calculs d’algèbre conditionnelle.
Aussi, entrer directement du texte dans la fonction (=SOMME(« texte »)) retournera une erreur « #VALEUR! ».
Pour finir, si une erreur est contenue au sein d’une plage de cellules utilisée dans la fonction SOMME, cette erreur ne sera pas ignorée et la fonction SOMME retournera en résultat la première erreur qu’elle rencontre (#VALEUR!, #NOM!, #DIV0!, etc.)
Somme Automatique et Raccourci Clavier de la Fonction SOMME
La Somme Automatique dans Excel
Il est possible d’utiliser la fonction SOMME sans avoir à écrire manuellement la fonction grâce à la fonctionnalité « Somme automatique » du ruban Excel (qui se situe dans l’onglet « Accueil »).
Il faudra au préalable sélectionner les cellules adjacentes que l’on souhaite sommer. Selon la sélection de cellules, le comportement varie :
- La somme automatique peut être utilisée en ne sélectionnant qu’une seule cellule, ce qui aura pour effet d’ajouter la fonction SOMME vide, pour laquelle il faudra ensuite entrer les arguments. Ce sera également le cas si l’on sélectionne des cellules non adjacentes.
- Il est également possible de sélectionner plusieurs cellules adjacentes, la somme automatique ajoutera et calculera la SOMME en dessous de chacune des colonnes de la sélection, ou à droite de la ligne sélectionnée.
- Pour finir, en sélectionnant des cellules vides adjacentes (en dessous ou sur la droite) aux valeurs à sommer, la somme automatique calculera, dans ces cellules vides, la somme des colonnes (en dessous) ou la somme des lignes (sur la droite).
Raccourci Clavier de la Fonction SOMME
Il existe un raccourci clavier pour insérer la fonction SOMME directement. Là encore, il suffit de sélectionner la plage de cellules que l’on souhaite sommer et d’appuyer sur Alt + =.
La fonction Somme sera automatiquement ajoutée de manière similaire à la somme automatique présentée précédemment.
La Fonction SOMME Excel ne Fonctionne pas et Est Égale à 0
Un problème qui peut arriver avec la fonction SOMME est que celle-ci donne un résultat égal à 0 alors que l’on s’attend à autre chose puisque les cellules sommées contiennent visuellement des nombres.
En effet, il se peut que ces nombres soient en réalité au format texte.
Dans ce cas, Excel affiche un petit triangle vert dans l’angle supérieur gauche de la cellule, les nombres sont alignés à gauche de la cellule (si aucun autre format d’alignement n’est actif) et une alerte est également affichée lorsque l’on sélectionne la cellule : « Le nombre dans cette cellule est au format texte ou précédé d’une apostrophe ».
Pour résoudre ce problème, on peut appliquer deux solutions que j’ai décrites dans un article séparé :
- Soit on transforme définitivement les cellules au format texte dans un format nombre.
- Soit on garde les cellules au format texte et l’on applique une conversion en nombre à l’aide d’une fonction. Plus de détails également ci-dessous pour la cas de la somme.
Convertir du Texte en Nombre avec une Fonction
Si l’on souhaite conserver la donnée initiale telle qu’elle, il est possible de convertir le Texte en Nombre à l’aide d’une fonction. Deux fonctions sont possibles : SOMMEPROD ou CNUM.
- La fonction SOMMEPROD sur la plage de cellule au Format Texte que l’on multiplie par 1.
- La fonction CNUM avec une formule Matricielle : on utilise ici la fonction de conversion de Texte en Nombre CNUM à l’intérieur de la fonction SOMME. Dans CNUM on passera en argument la plage de cellules au format Texte et l’on valide la formule matricielle avec Ctrl + Shift + Entrée.
- Sans utiliser de formule matricielle, on peut alternativement appliquer CNUM à chaque cellule texte une par une, puis séparement effectuer la SOMME de ces CNUM distincts.
Ci-dessous l’illustration de ces différentes solutions de conversion via une fonction.
Fonction Excel SOMME : Exemples d’Utilisation
Sommer un Ensemble de Cellules
Ce premier exemple illustre l’utilisation simple de la fonction SOMME sur une plage de cellules. Plusieurs cas sont visibles : La somme par colonne, la somme par ligne, et la somme d’une table composée de plusieurs lignes et colonnes.
Sommer un Ensemble de Cellules Réparties sur Plusieurs Feuilles de Calcul
L’image ci-dessous montre l’utilisation de la fonction SOMME pour sommer différentes valeurs réparties sur plusieurs feuilles de calcul différentes au sein du même classeur Excel.
Pour réaliser une telle somme, on commence par écrire le début de la fonction jusqu’à l’ouverture de la parenthèse « =SOMME( » puis on sélectionnera la cellule ou plage de cellules à l’aide de la souris, on utilise ensuite le séparateur de formule « ; » pour réaliser une nouvelle sélection avec la souris sur une feuille de calcul différente. On finira en fermant la parenthèse et en appuyant sur la touche Entrée.
Sommer un Ensemble de Cellules dont Certaines Contenant du Texte
Cet exemple compare deux colonnes ayant les mêmes valeurs numériques, en revanche, la seconde colonne contient également des valeurs logiques et du texte, comme discuté précédemment, ces valeurs ne sont effectivement pas prises en compte par la fonction et le résultat des deux colonnes est donc identique.
Sommer un Ensemble de Cellules dont Certaines Contenant une Erreur
Pour finir, illustration d’une erreur avec la fonction SOMME, en effet, la plage de cellules qui est passée en argument de la fonction contient une erreur, c’est donc cette erreur qui est retournée en résultat.