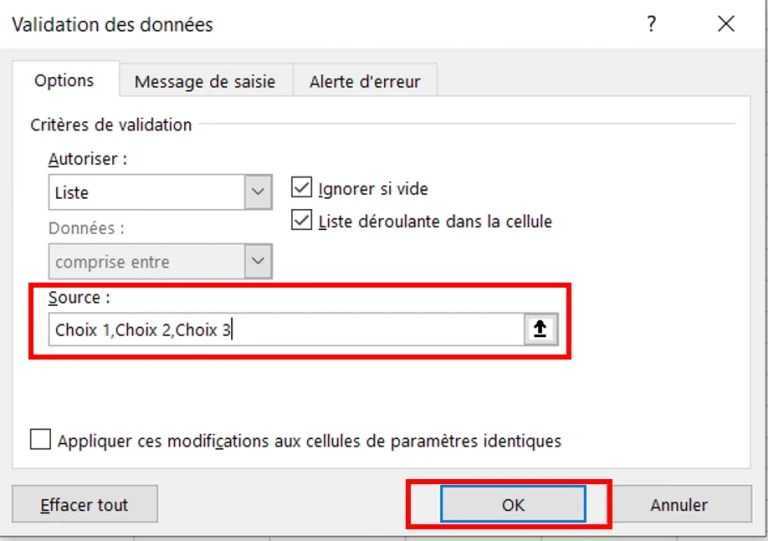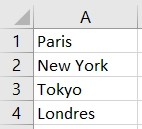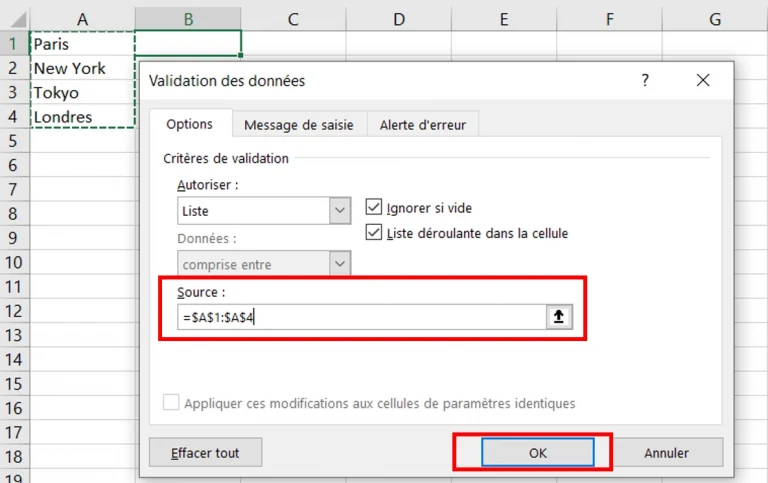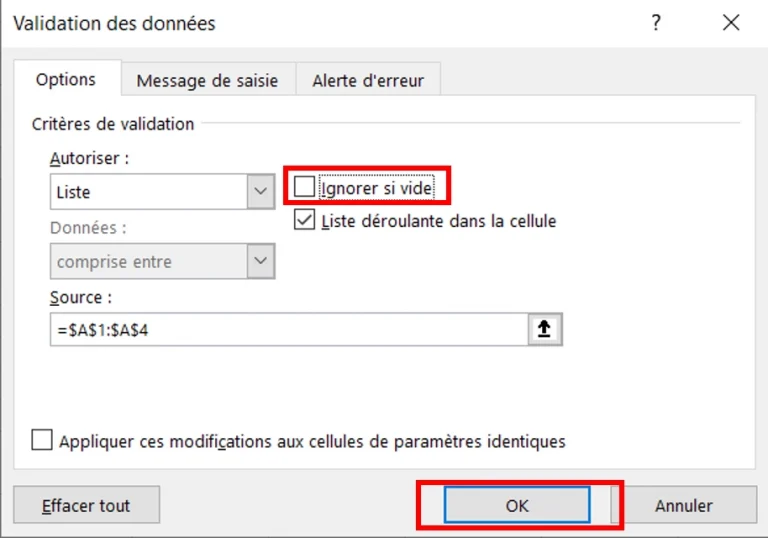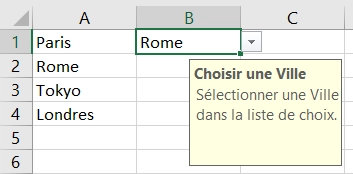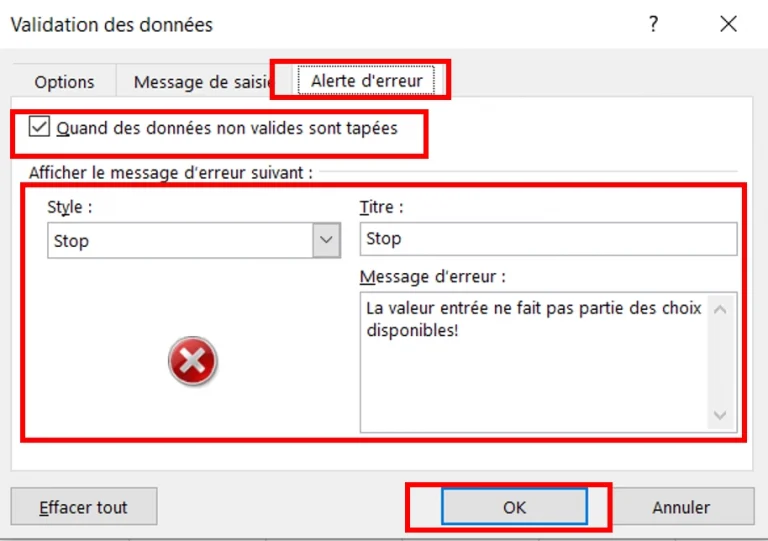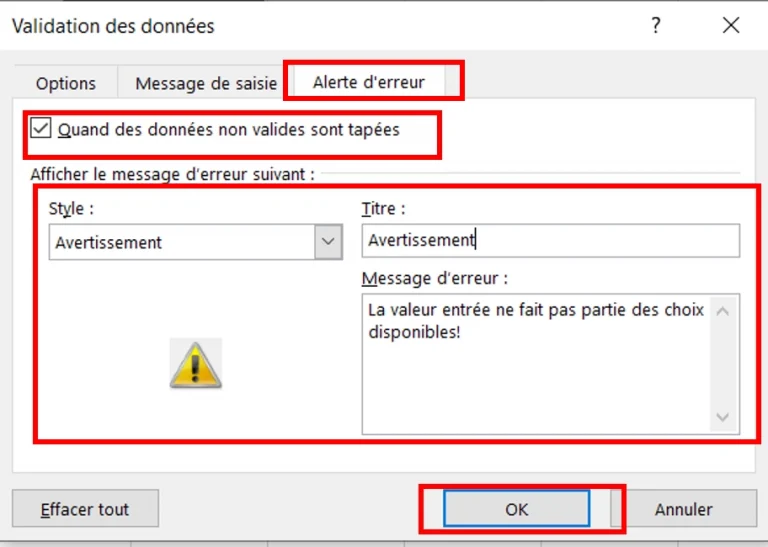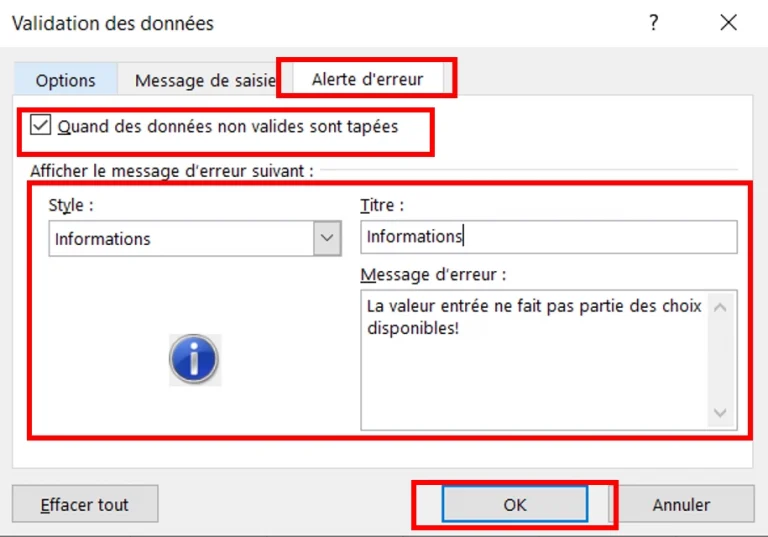Les listes déroulantes permettent à l’utilisateur de sélectionner une option parmi une liste de choix prédéfinis. C’est un moyen pratique pour éviter la saisie manuelle et ainsi éviter des erreurs de frappe et/ou harmoniser les données.
La valeur selectionnée dans la liste déroulante peut par ailleurs être utilisée afin de rendre une formule dynamique en fonction de la sélection.
Dans cet article, nous allons voir étape par étape comment créer une liste déroulante simple à partir du menu « Validation des données ».
Un article séparé a également été rédigé dans le cas où vous souhaiteriez seulement modifier une liste déroulante existante.
Comment Créer une Liste Déroulante sur Excel ?
Le GIF ci-dessous illustre rapidement comment insérer une liste déroulante dans Excel via le menu de « Validation des données ».
Chacune des étapes est reprise et détaillée dans la suite de cette section en distinguant :
- La création d’une liste avec des choix statiques (entrés manuellement à la création de la liste).
- La création d’une liste avec des choix dynamiques (référencés via une plage de cellules).
Créer une Liste Déroulante avec des Choix Entrés Manuellement
Afin d’insérer une liste déroulante dans laquelle les choix disponibles sont rentrés un à un, de manière constante, il vous faudra suivre les étapes détaillées ci-dessous.
La feuille de calcul est initialement vide pour cet exemple.
Pour commencer :
- Sélectionner la cellule dans laquelle la liste déroulante sera ajoutée.
- Dans le menu « Données » du Ruban Excel.
- Dans la catégorie « Outils de données ».
- Ouvrir l’outil « Validation des données ».
- La fenêtre « Validation des données » apparaît.
- Dans l’onglet Option.
- Choisir « Liste » dans le menu déroulant « Autoriser ».
Pour définir les choix du menu déroulant, il faut remplir le champ « Source » avec la liste de choix souhaités.
Cela peut être fait :
- En entrant directement les valeurs manuellement une à une, sans guillemets,
- En faisant référence à une plage de cellules, en commençant avec le signe égal (=) (Voir section suivante),
- En faisant référence à une plage de cellules nommée via le Gestionnaire de noms, en commençant avec le signe égal (=),
- Ou en entrant une formule qui retourne une liste de valeurs, et donc en commençant aussi avec le signe égal (=).
Dans cet exemple, les choix disponibles sont entrés manuellement (j’utilise ici un séparateur de liste avec une virgule – les versions françaises utilisent en général le point-virgule) :
Dans le champ « Source », entrer « Choix 1;Choix 2;Choix 3 » et valider.
La liste déroulante est alors créée :
Par la suite, pour modifier une liste déroulante entrée manuellement, il faudra retourner dans ce même menu et changer la liste de choix tel que souhaité.
Liste Déroulante avec des Choix Définis à Partir d’une Plage de Cellules
Nous avons vu qu’il est possible d’entrer manuellement les choix de la liste manuellement un à un, mais cette solution peut être compliquée pour une longue liste de choix ou même pour maintenant cette liste. Heureusement, il est également possible de fournir une plage de cellules dans laquelle se trouvent les différents éléments de choix souhaités.
Pour cet exemple,
Dans la plage de cellule A1:A4, définir les choix à intégrer dans la liste:
Répéter les étapes décrites dans la section précédente :
- Dans le Menu Ruban « Données ».
- Sous catégorie « Outils de données ».
- Ouvrir la « Validation des données ».
- Dans l’onglet « Options »
- Sélectionner « Autoriser: Liste »
Mais cette fois ci en tant que source, référencer la plage de cellules qui contient les données.
Valider et la liste sera créée avec les choix définis dans la plage de cellules fournie en source.
Il est désormais possible de modifier directement les valeurs présentes dans les cellules de référence et la liste sera automatiquement adaptée aux changements sans avoir besoin d’aller à chaque fois dans le menu de Validation des données.
Validations Supplémentaires
Nous avons jusqu’ici uniquement créé une liste déroulante simple sans y indiquer une quelconque validation sur les données entrées.
En effet, bien qu’une liste déroulante soit active sur une cellule, il est toujours possible d’entrer une valeur manuellement dans cette cellule, valeur pouvant être inexistante parmi les choix que nous avons définis.
Voyons maintenant les possibilités qui s’offrent à nous pour plus de contrôle.
Ignorer si Vide
L’option « Ignorer si vide » permet de spécifier si nous souhaitons autoriser la valeur vide « » pour la cellule dans laquelle se trouve notre liste.
Ainsi, si cette option est cochée, la valeur vide sera autorisée.
Dans le cas contraire, si elle est décochée, alors il faudra entrer une valeur qui appartient à notre liste de choix pour éviter un message d’erreur (voir plus bas pour les Alertes d’erreur).
Illustration du Message d’erreur en GIF (Cliquer pour activer):
Message de Saisie
Le message de saisie, si il est renseigné lorsque nous configurons notre liste déroulante, permet d’afficher une aide lorsque la cellule contenant la liste est selectionnée.
Alerte d’Erreur
Il existe 3 Alertes d’erreur disponibles, dans les 3 cas, il nous est possible de déterminer le message à afficher.
Ces alertes d’erreur apparaîtront lorsqu’une valeur qui ne fait pas partie de notre liste déroulante est entrée manuellement dans la cellule (Ou si l’on tente d’entrer la valeur nulle « » alors que l’option « Ignorer si vide » n’est pas cochée).
Stop : Si l’on choisit cette alerte, alors l’erreur est bloquante, il est impossible de valider la valeur entrée si elle ne fait pas partie de la liste.
Avertissement : Dans ce cas, l’erreur n’est pas bloquante et affiche un message d’alerte qui donne tout de même la possibilité de valider une valeur qui ne fait pas partie de la liste de choix – ou de revenir en arrière pour éditer celle ci avant de valider.
Informations : Finalement, cette alerte est à simple titre informatif et notifiera simplement que la valeur ne fait pas partie des choix possibles.