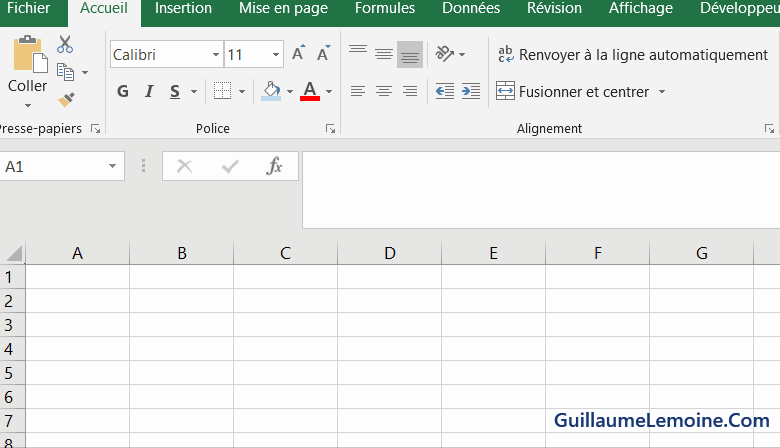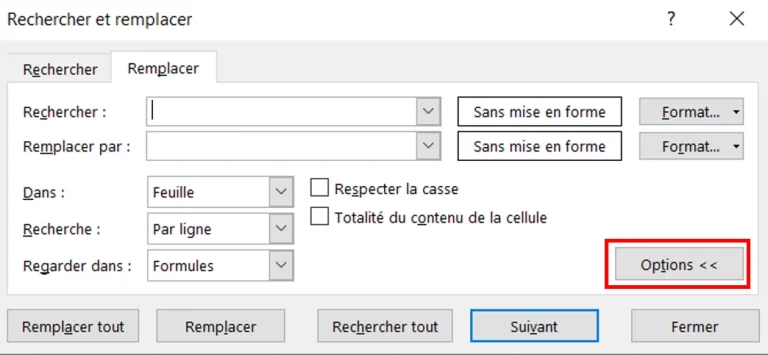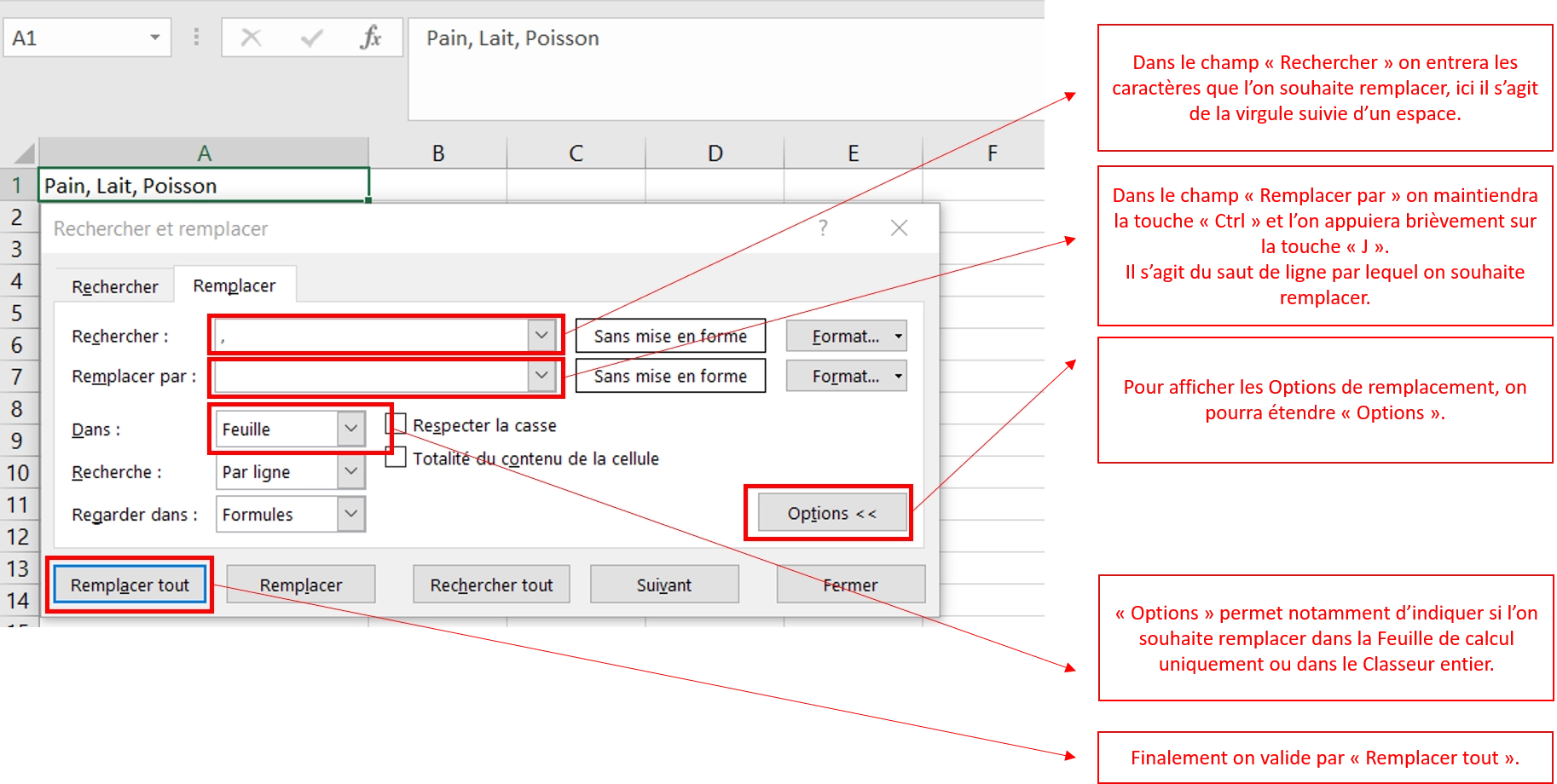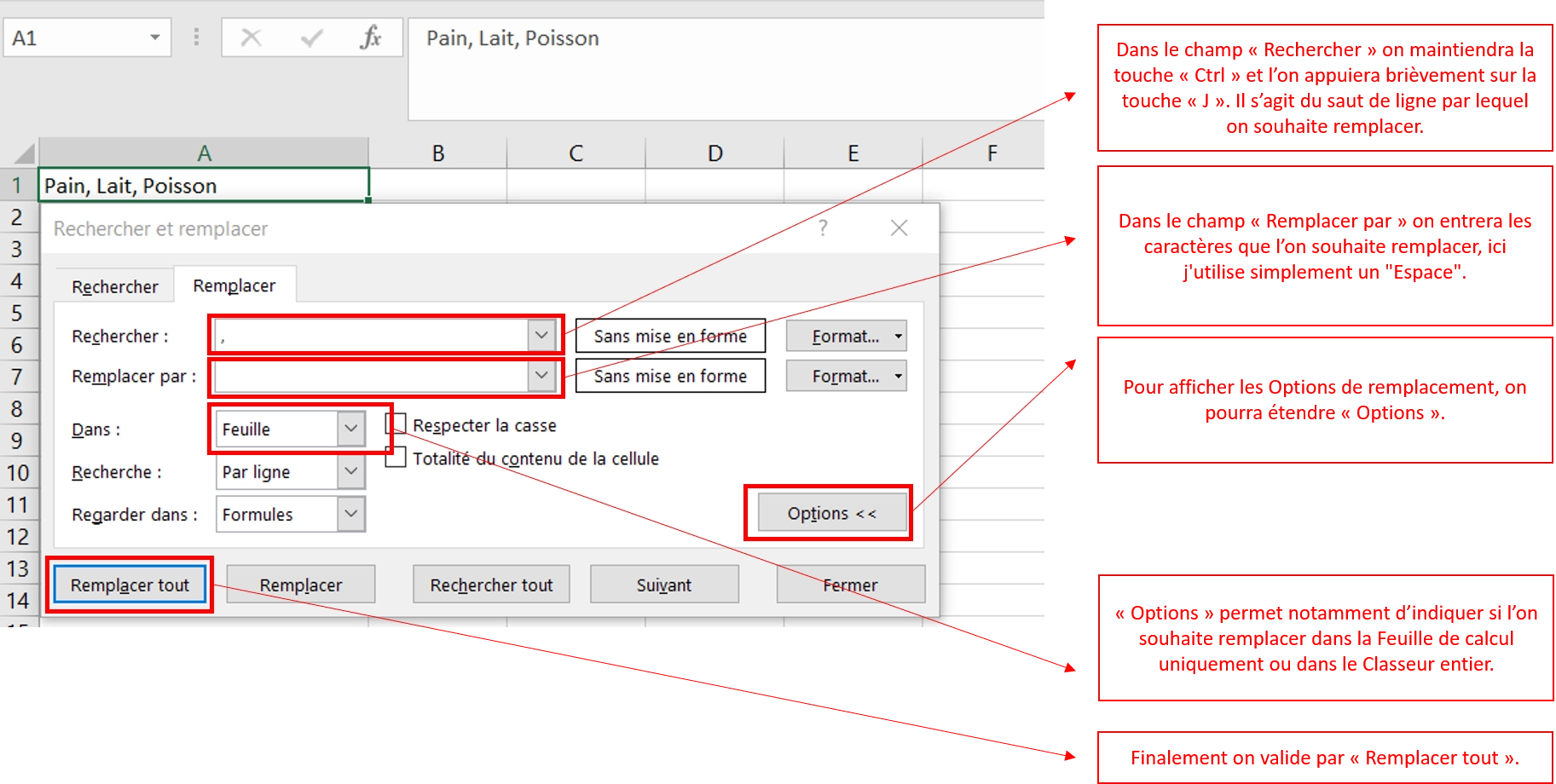Vous n’arrivez pas à aller à la ligne dans une cellule Excel ? Pas de panique !
Nous allons rapidement illustrer dans ce guide plusieurs façons de procéder pour entrer du texte sur plusieurs lignes dans une cellule Excel sur Mac comme sur Windows ! Nous verrons aussi comment remplacer un caractère par un saut de ligne, ou inversement.
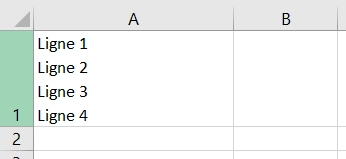
Notez par ailleurs que si vous cherchez à insérer une retour à la ligne dans une formule Excel, la démarche sera dans ce cas différente de celle présentée ici.
Si vous avez une question, n’hésitez pas à la poser sur le forum !
Comment Aller à la Ligne dans une Cellule Excel ?
Pour effectuer manuellement un retour à la ligne au sein d’une cellule, on utilisera un raccourci clavier : mais la combinaison de touches sera différente sur Windows ou sur Mac.
L’utilisation de ce raccourci permettra d’écrire sur la ligne suivante dans du texte au sein d’une même cellule.
Retour à la Ligne dans une Cellule Excel (Windows)
Si vous utilisez Excel sous Windows, pour insérer un saut de ligne dans le texte d’une cellule, on utilisera la combinaison Alt + Entrée :
- Entrez le texte dans la cellule.
- À l’emplacement ou vous voulez insérer le saut de ligne.
- Maintenez enfoncée la touche Alt, puis appuyez ensuite sur la touche Entrée.
Si il s’agit d’une cellule contenant déjà du texte dans laquelle on souhaite ajouter un retour à la ligne, on se positionnera directement à l’endroit souhaité dans le texte pour effectuer le raccourci clavier.
Aller à la Ligne dans une Cellule Excel (Mac)
Les mêmes étapes s’appliquent si vous utilisez Excel sur Mac, seul le raccourci clavier changera.
On utilisera la combinaison de touches Control + Option + Entrée :
- Sélectionnez la cellule dans laquelle vous voulez ajouter une nouvelle ligne.
- Dans la barre de formule, placez le curseur à l’emplacement ou vous souhaitez ajouter le retour à la ligne.
- Maintenez enfoncée la touche Control, puis la touche Option, et appuyez brièvement sur la touche Entrée.
L’image ci-dessous illustre le retour à la ligne dans une cellule Excel à l’aide de Alt + Entrée sous Windows. Le principe reste le même sur Mac.
Avec cette méthode, le texte contenu est effectivement renvoyé à la ligne et peut être copié/collé dans un éditeur de texte en gardant le saut de ligne
Sur PC ou sur Mac, valider le contenu de la cellule (en appuyant sur la touche Entrée) aura pour effet d’activer automatiquement l’option « Renvoyer à la ligne automatiquement » qui intègrera visuellement le saut de ligne. La désactiver annulera l’effet visuel du retour à la ligne.
Remplacer un Caractère par un Retour à la Ligne dans une ou Plusieurs Cellules
Si l’on cherche à remplacer plusieurs valeurs spécifiques par un renvoi à la ligne, et ce dans un ensemble de cellules, une feuille de calcul entière ou l’ensemble du classeur Excel, alors on utilisera la fonctionnalité « Rechercher et Remplacer ».
L’illustration ci-dessous montre les étapes à suivre :
- Pour ouvrir « Rechercher et Remplacer » on utilisera le raccourci clavier Ctrl + H, ou dans le ruban Excel « Accueil » puis « Rechercher et Sélectionner » puis « Remplacer… ».
- Dans le champ « Rechercher » on entrera les caractères que l’on souhaite remplacer, dans notre exemple il s’agit de la virgule suivie d’un espace.
- Dans le champ « Remplacer par » on maintiendra la touche Ctrl et on appuiera sur la touche J. Il s’agit du saut de ligne par lequel on souhaite remplacer.
- Pour afficher les Options de remplacement, on pourra étendre « Options ».
- « Options » permet notamment d’indiquer si l’on souhaite remplacer dans la Feuille de calcul uniquement ou dans le Classeur entier.
- Finalement on valide par « Remplacer tout ».
Remplacer un Retour à la Ligne par un Caractère dans une ou Plusieurs Cellules
Ici, on cherche à effectuer l’inverse du cas vu précédemment : on veut remplacer les retours à la ligne par une autre valeur.
On va donc répéter les même étapes mais en inversant les champs « Rechercher » et « Remplacer par ».
L’illustration ci dessous montre les étapes à suivre :
- Pour ouvrir « Rechercher et Remplacer » on utilisera le raccourci clavier Ctrl + H, ou dans le ruban Excel « Accueil » puis « Rechercher et Sélectionner » puis « Remplacer… ».
- Dans le champ « Remplacer » on maintiendra la touche Ctrl et on appuiera brièvement sur la touche J. Il s’agit du saut de ligne par lequel on souhaite remplacer.
- Dans le champ « Remplacer par » on entrera les caractères que l’on souhaite remplacer, ici j’utilise simplement un « Espace ».
- Pour afficher les Options de remplacement, on pourra étendre « Options ».
- « Options » permet notamment d’indiquer si l’on souhaite remplacer dans la Feuille de calcul uniquement ou dans le Classeur entier.
- Finalement on valide par « Remplacer tout ».