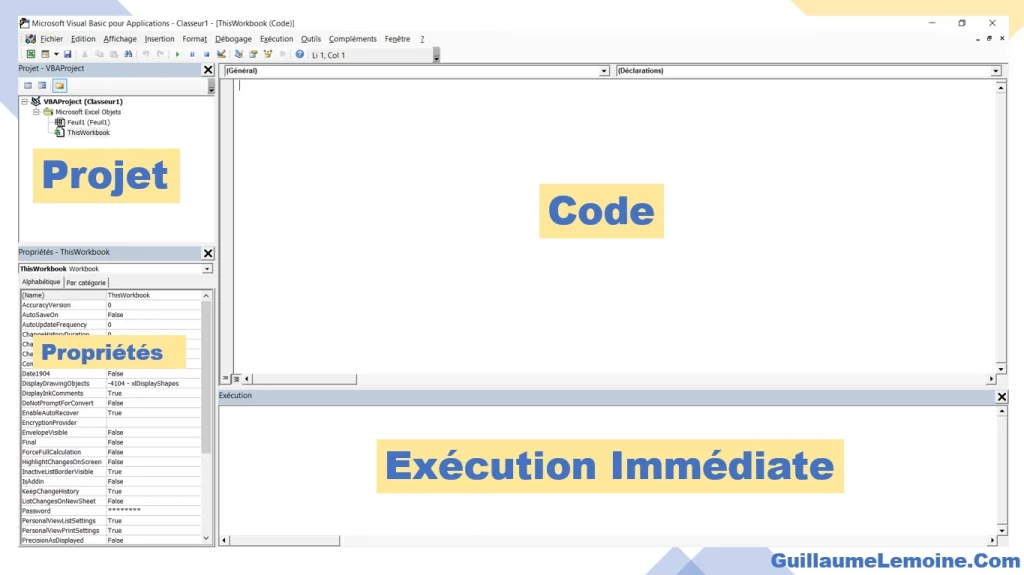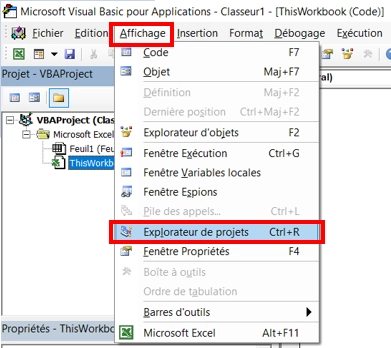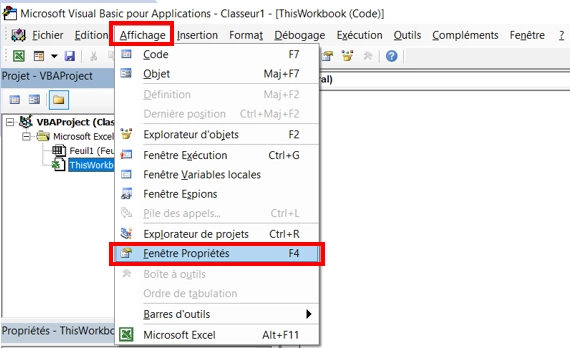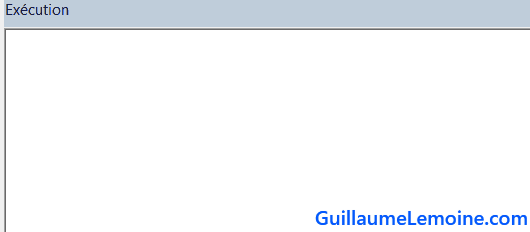L’environnement de développement VBA d’Excel permet l’écriture de code afin d’automatiser vos tâches sous Excel ou même d’accéder au code issu d’un enregistrement de macro.
Vous pourrez également y définir de nouvelles fonctions à utiliser dans vos formules Excel.
Ou encore intéragir avec d’autres applications en dehors d’Excel.
Pour accéder rapidement à l’éditeur VBA depuis Excel, il suffira d’utiliser le raccourci ALT + F11, vous pouvez vous référer à l’article Ouvrir VBA pour plus de détails, dont notamment comment afficher l’onglet Développeur dans Excel.
Les lignes qui suivent détailleront principalement la composition de l’environnement de développement VBA d’Excel.
Si vous avez une question, n’hésitez pas à la poser sur le forum !
L’Éditeur VBA : Composition
A première vue, l’éditeur VBA peut faire peur mais on s’y habitue vite avec la pratique et on passe la majorité du temps sur la fenêtre de code.
Par défaut, on distingue 4 fenêtres. Analysons chacun des blocs qui composent l’environnement de développement.
La Fenêtre Explorateur de Projet VBA
L’Explorateur de Projet affiche l’ensemble des Projets actuellement ouverts dans une même instance Excel. Par projet, on entend Classeur Excel ou Complément Add-in. Chaque Projet peut ensuite être décomposé en Objet Excel (Feuilles de calcul, Module…)
C’est à travers l’Explorateur de Projet qu’il est possible de sélectionner, ou créer, l’objet dans lequel on souhaite écrire le code, en quelque sorte un menu de navigation.
Pour chaque objet du projet, il est possible de définir ses propriétés, comme nous allons le voir dans la partie suivante.
Afficher la Fenêtre Explorateur de Projet
Cette fenêtre est affichée par défaut dans l’éditeur VBA. Si la fenêtre de l’explorateur de Projet a disparu, ou a été fermée par mégarde, vous pouvez la faire réapparaitre avec le raccourci Ctrl + R ou via le menu Affichage.
La Fenêtre Propriétés
La fenêtre Propriétés affiche l’ensemble des propriétés du projet ou de l’objet selectionné dans l’Explorateur de Projet.
La liste de Propriétés diffère en fonction du type d’objet selectionné.
Il est possible de modifier chacune des propriétés d’un objet directement à travers l’interface de la fenêtre Propriétés. Par exemple, il peut être utile de modifier la propriété « (Name) » d’un objet afin de lui attribuer un nom plus parlant que celui par défaut lorsque l’on y fait référence dans le code.
Afficher la Fenêtre Propriétés
Cette fenêtre est affichée par défaut dans l’éditeur VBA. Si la fenêtre de l’explorateur de Projet a disparu, ou a été fermée par mégarde, vous pouvez la faire réapparaitre avec le raccourci F4 ou via le menu Affichage.
La Fenêtre Code
L’interface la plus importante de l’environnement de développement VBA, et celle où l’on passe généralement la plupart du temps : la fenêtre Code.
C’est ici que l’on pourra, comme son nom l’indique, écrire du code pour un Objet du projet en particulier, ou visualiser les UserForms.
Afficher la Fenêtre Code
Cette fenêtre est affichée par défaut dans l’éditeur VBA. Si la fenêtre de Code a disparu, ou a été fermée par mégarde, vous pouvez la faire réapparaitre avec le raccourci F7, via le menu Affichage, ou simplement en double cliquant sur l’un des objets de l’Explorateur Projet.
La Fenêtre Exécution
La fenêtre Exécution est particulièrement utile pour évaluer directement un calcul, la valeur d’une variable ou même pour attribuer une valeur.
On l’utilise fréquemment lors du débogage (les « Debug.Print » y seront affichés) mais elle peut également être utilisée indépendamment de l’exécution de code.
Afficher la Fenêtre Exécution
Cette fenêtre est affichée par défaut dans l’éditeur VBA. Si la fenêtre d’exécution a disparu, ou a été fermée par mégarde, vous pouvez la faire réapparaitre avec le raccourci Ctrl + G ou via le menu Affichage.