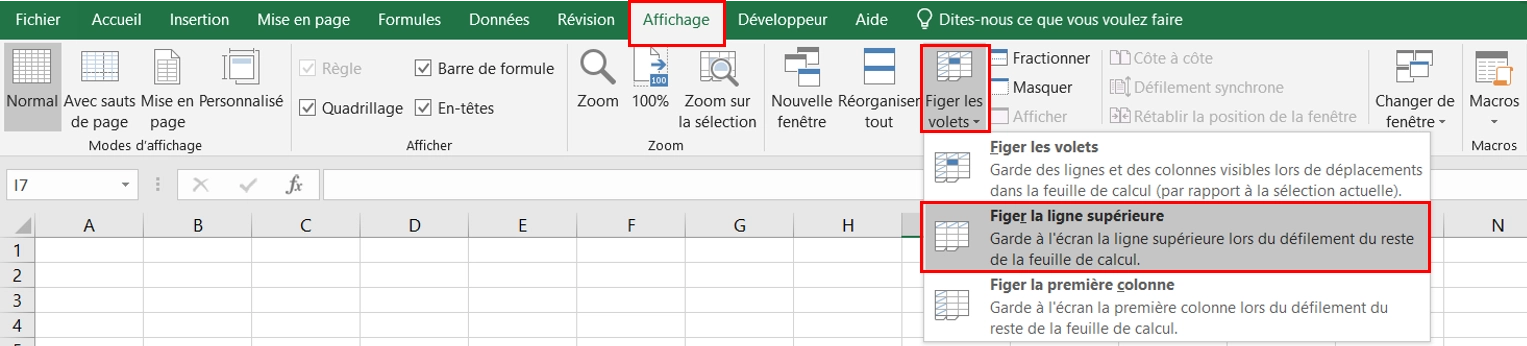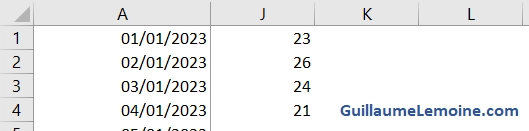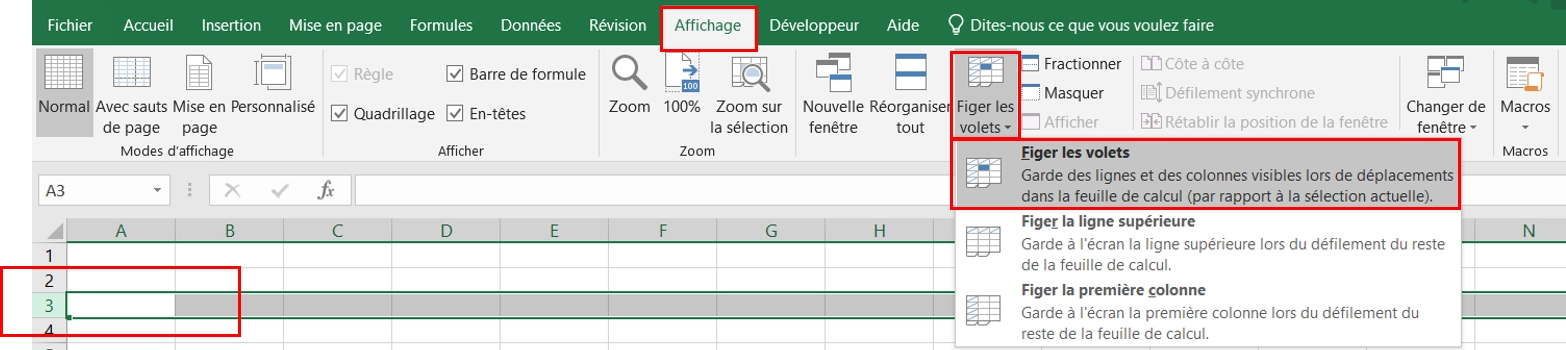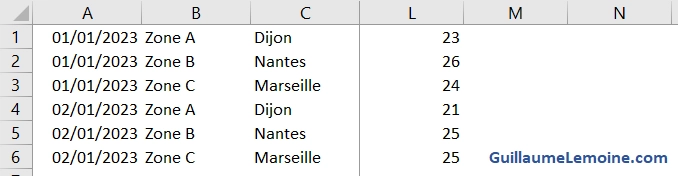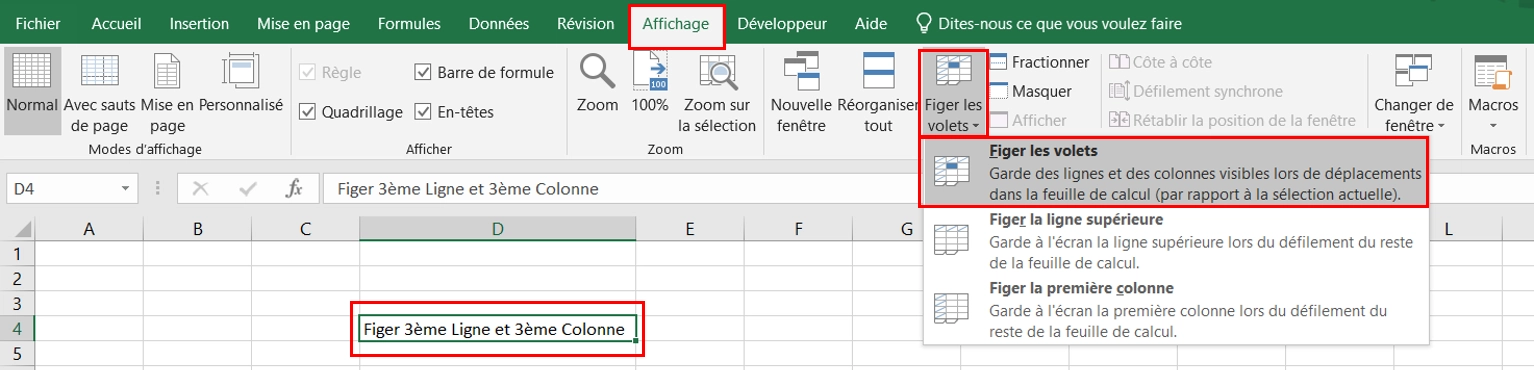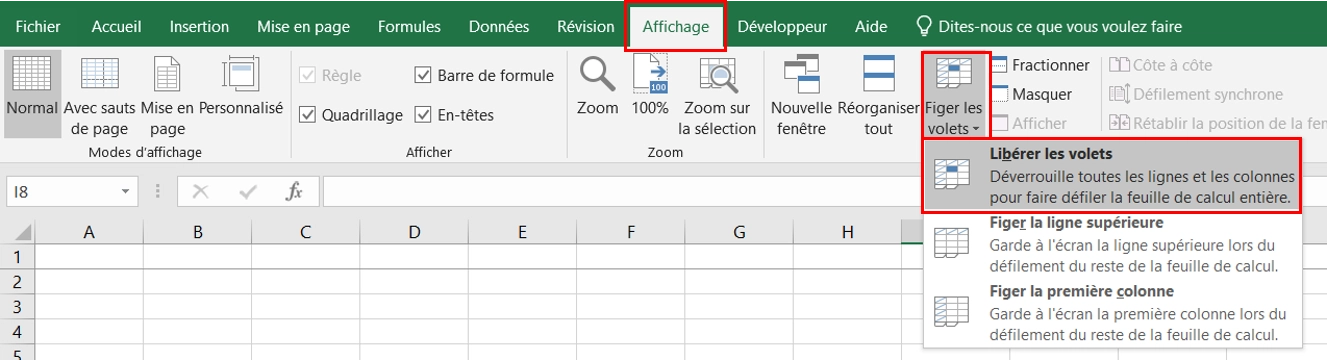Dans cet article, je vais vous montrer comment figer des lignes ou colonnes dans Excel.
Cette fonctionnalité peut s’avérer très utile lorsque vous disposez d’une feuille de calcul qui s’étale en dehors de l’écran et qui nécessite de défiler horizontalement ou verticalement pour accéder à certaines cellules : dans ce cas, figer des lignes ou des colonnes pourra faciliter la navigation sans perdre de vue les informations clés comme les en-têtes de vos colonnes par exemple.

L’action de bloquer une ou plusieurs lignes ou colonnes n’est pas irréversible, nous verrons donc ici aussi comment annuler cet effet.
Si vous avez une question, n’hésitez pas à la poser sur le forum !
Pourquoi Figer une Ligne ou une Colonne dans Excel ?
Figer des lignes ou colonnes signifie que ces lignes ou colonnes resteront visibles à l’écran lorsque vous défilez vers la droite ou vers le bas dans votre feuille de calcul Excel. Ainsi, cela permet de garder à portée de vue certaines cellules sans avoir à redéfiler constamment vers ces cellules.
Bloquer visuellement des lignes ou colonnes peut donc s’avérer utile pour garder une référence visuelle, que ce soit pour comparer des données ou pour savoir à quoi elles correspondent : si par exemple vous avez une feuille de calcul avec de nombreuses lignes et de nombreuses colonnes avec des en-têtes, figer la première ligne vous permettra de toujours voir à quoi correspond la colonne sur laquelle se trouve une information.
Aussi dans le cas d’un tableau croisé à double entrée, bloquer la première ligne et la première colonne aidera à se référer aux en-têtes de ligne et de colonne correspondant à une donnée.
Nous allons donc maintenant voir comment procéder à travers plusieurs exemples.
Figer la Première Ligne dans Excel
Commençons par voir comment figer la première ligne d’une feuille de calcul. Visuellement, cela apparait comme dans l’exemple ci-dessous, la ligne 1 est toujours visible lorsque l’on défile pour atteindre les lignes qui se trouvent dessous.
Voici les quelques étapes à suivre pour bloquer la première ligne, ici pas besoin de sélection spécifique de cellule au préalable :
- Dans le Menu Ruban Excel, Catégorie « Affichage », sous-catégorie « Fenêtre »
- Cliquer sur « Figer les volets »
- Dans la liste qui apparait, cliquer sur « Figer la ligne supérieure »
Figer la Première Colonne dans Excel
Le principe est similaire pour bloquer la première colonne. Comme dans l’illustration ci-dessous, la première colonne est toujours apparente alors que l’on défile vers les colonnes à droite.
Pour bloquer visuellement la première colonne de votre feuille de calcul, il suffira de suivre ces étapes :
- Dans le Menu Ruban Excel, Catégorie « Affichage », sous-catégorie « Fenêtre »
- Cliquer sur « Figer les volets »
- Dans la liste qui apparait, cliquer sur « Figer la première colonne »
Figer Plusieurs Lignes dans Excel
Il est aussi possible de bloquer plusieurs lignes afin de garder plusieurs données à portée de vue tel qu’illustré ci-dessous avec les 2 premières lignes.
Dans le cas où vous souhaitez bloquer plusieurs lignes en haut de votre feuille de calcul, il faudra au préalable sélectionner entièrement la première ligne suivante : ainsi si vous souhaitez figer les 3 premières lignes, vous devrez sélectionner la 4ème ligne avant de procéder.
- Sélectionner la première ligne suivante par rapport aux lignes que vous souhaitez bloquer
- Dans le Menu Ruban Excel, Catégorie « Affichage », sous-catégorie « Fenêtre »
- Cliquer sur « Figer les volets »
- Dans la liste qui apparait, cliquer sur « Figer les volets »
Figer Plusieurs Colonnes dans Excel
De même pour les colonnes, nous pouvons en figer plusieurs comme vous pouvez le voir ci-dessous avec les colonnes A, B et C.
Pour figer plusieurs colonnes sur la gauche de la feuille de calcul, il faudra là aussi sélectionner au préalable entièrement la première colonne suivante : si vous voulez bloquer les 5 premières colonnes, il faudra donc avant tout sélectionner toute la 6ème colonne.
- Sélectionner la première colonne suivante par rapport aux colonnes que vous souhaitez bloquer
- Dans le Menu Ruban Excel, Catégorie « Affichage », sous-catégorie « Fenêtre »
- Cliquer sur « Figer les volets »
- Dans la liste qui apparait, cliquer sur « Figer les volets »
Figer Plusieurs Lignes ET Colonnes dans Excel
La combinaison finale consiste alors à pouvoir figer simultanément des lignes et des colonnes ! Dans ce cas on devra auparavant sélectionner une cellule qui correspond au croisement entre lignes et colonnes, en fonction de ce que l’on veut figer.
Figer la Première Ligne et la Première Colonne Simultanément
Pour commencer, un exemple dans lequel nous ne figeons que la première ligne et la première colonne. On peut alors défiler vers la droite et vers le bas tout en gardant la ligne 1 et la colonne A visibles.
Ici, on cherche donc à figer la première ligne et la première colonne, il faudra donc se positionner sur la ligne suivante et la colonne suivante (2ème ligne, 2ème colonne), ce croisement correspond donc à la cellule B2.
- Sélectionner la cellule B2
- Dans le Menu Ruban Excel, Catégorie « Affichage », sous-catégorie « Fenêtre »
- Cliquer sur « Figer les volets »
- Dans la liste qui apparait, cliquer sur « Figer les volets »
Figer à Partir de la n-ième Ligne et n-ième Colonne
Pour finir, si on souhaite bloquer visuellement plusieurs lignes en même temps que plusieurs colonnes, le principe est le même. Dans ce dernier exemple, les colonnes A et B ainsi que les lignes 1 et 2 restent figées lorsque l’on défile vers le bas et vers la droite.
Pour ce faire, le principe est le même que pour figer la première ligne et la première colonne : on sélectionnera la cellule qui se trouve au croisement de la ligne suivante, par rapport à celles que l’on veut figer, avec la colonne suivante, par rapport à celles que l’on souhaite figer : donc si l’on veut figer les 5 premières lignes et les 3 premières colonnes, on sélectionnera la cellule au croisement de la ligne 6 avec la colonne 4, ce qui correspond à D6.
- Sélectionner la cellule au croisement entre la première ligne suivante et la première colonne suivante
- Dans le Menu Ruban Excel, Catégorie « Affichage », sous-catégorie « Fenêtre »
- Cliquer sur « Figer les volets »
- Dans la liste qui apparait, cliquer sur « Figer les volets »
Débloquer les Cellules Figées
Enfin, le fait de bloquer visuellement une ou plusieurs lignes ou colonnes n’est pas irréversible, il est facile de débloquer les cellules figées en retournant dans le même menu.
Ainsi, si vous ouvrez une feuille de calcul Excel et que les cellules semblent cachées ou bloquées, libérer les volets figés peut être la solution !
Pour ce faire :
- Dans le Menu Ruban Excel, Catégorie « Affichage », sous-catégorie « Fenêtre »
- Cliquer sur « Figer les volets »
- Puis dans la liste qui apparait, cliquer sur « Libérer les volets »
N’hésitez pas à essayer cette fonctionnalité pour vous faciliter la vie dans Excel, et à partager ces astuces avec vos collègues ou amis !
Et si vous n’avez pas trouvé de solution adaptée ? Commentez ci-dessous ou contactez moi pour résoudre ce problème !