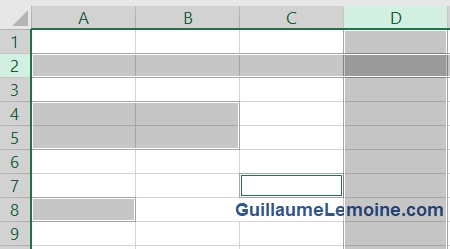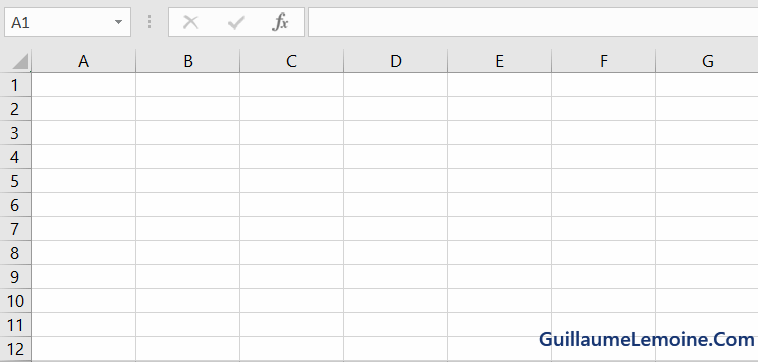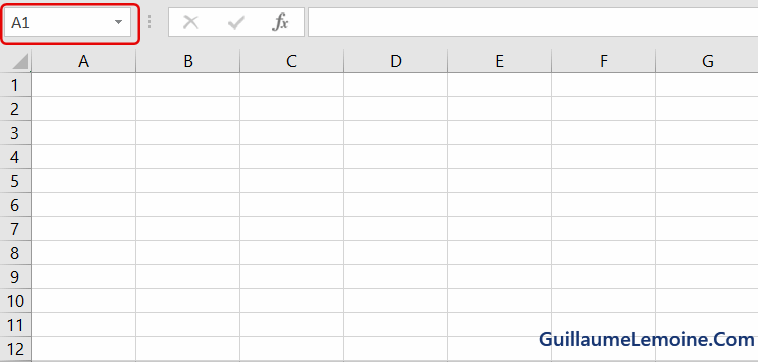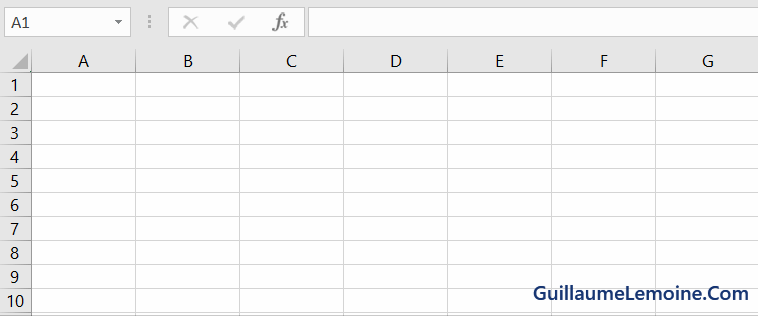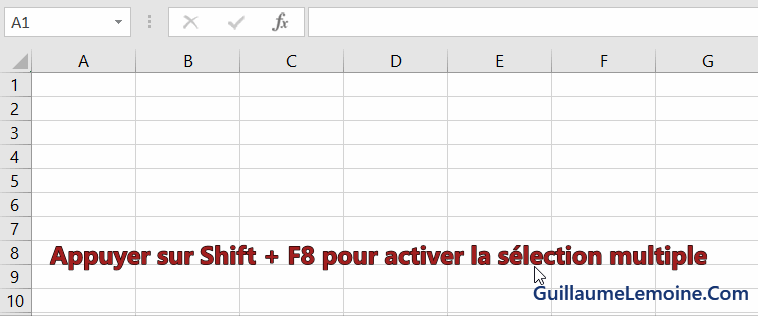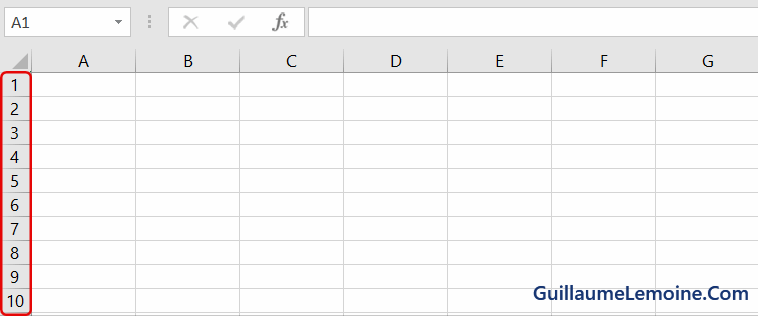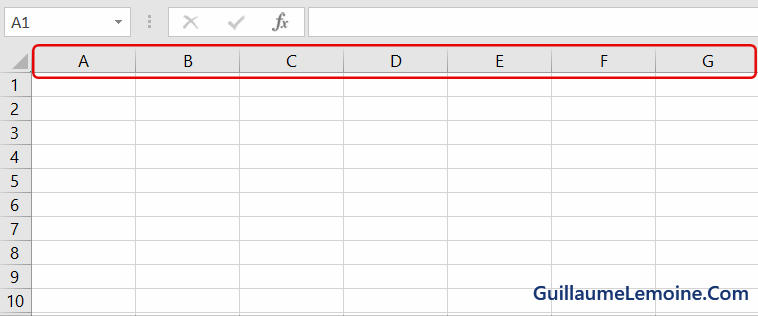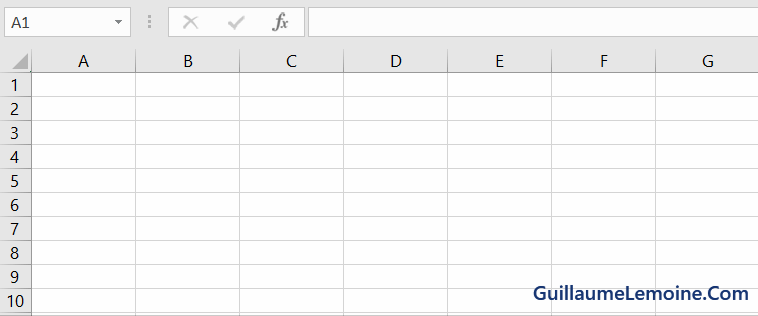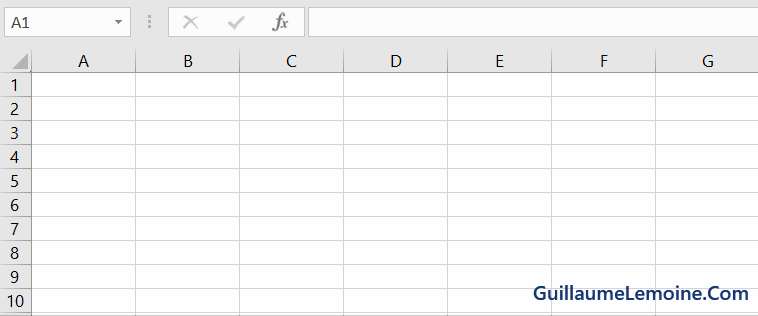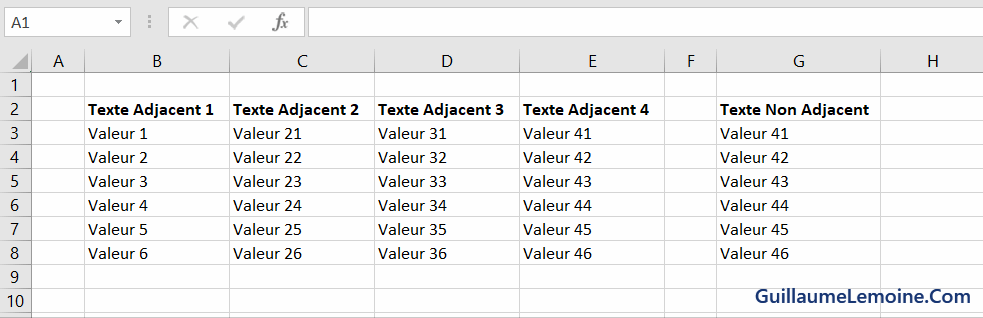Pour gagner en productivité, il est important de savoir comment sélectionner simultanément des lignes, colonnes et cellules spécifiques de manière rapide et facile.
Vous débutez sur Excel et cherchez à sélectionner plusieurs lignes, colonnes ou cellules non adjacentes en même temps ? Ce guide est fait pour vous !
Cet article présente les bases de la sélection de cellules dans Excel et tente d’être assez exhaustif pour couvrir une majorité de cas, cependant certains ont pu être oubliés, alors n’hésitez pas à me contacter si vous avez un problème ou une remarque à partager !
Je détaillerai ici comment simplement sélectionner en même temps plusieurs lignes, colonnes et cellules adjacentes ou non. Mais j’aborderai également des cas spécifiques tels que sélectionner des cellules jusqu’en bas de la feuille ou jusqu’à une extrémité, ou encore sélectionner toutes les lignes sauf la première, et bien d’autres possibilités !
- 1 Sélectionner Plusieurs Cellules dans Excel
- 2 Sélectionner Plusieurs Lignes dans Excel
- 3 Sélectionner Plusieurs Colonnes dans Excel
- 4 Sélectionner des Cellules à une Extrémité
- 5 Sélectionner des Cellules jusqu’à une Extrémité
- 6 Sélectionner jusqu’à la Dernière Cellule Adjacente non Vide
- 7 Sélectionner la Prochaine Cellule non Adjacente non vide
- 8 Sélectionner Toutes les Lignes ou Colonnes Sauf la Première
Sélectionner Plusieurs Cellules dans Excel
Sélectionner Plusieurs Cellules Adjacentes
Avec la Souris Uniquement
Pour sélectionner plusieurs cellules adjacentes dans votre feuille de calcul Excel, rien de plus simple : il suffit de faire un clic gauche sur une première cellule à l’extrémité de la sélection souhaitée, et de garder le clic enfoncé tout en déplaçant la souris jusqu’à la sélection entière souhaitée. Exemple illustré ci-dessous :
Avec le Raccourci Clavier
Il est aussi possible de sélectionner plusieurs cellules adjacentes à l’aide du clavier. Dans ce cas, on commence par sélectionner une première cellule à l’extrémité de la sélection souhaitée. Ensuite, on gardera la touche Shift enfoncée et l’on utilisera les flèches en bas à droite du clavier pour étendre la sélection dans la direction souhaitée.
Avec « Étendre la Sélection »
Dernière méthode, moins répandue, pour sélectionner plusieurs cellules adjacentes : la fonctionnalité « étendre la sélection ». Pour l’utiliser, on se positionne dans un premier temps sur une cellule à l’extrémité de la sélection souhaitée, et l’on enclenche la touche F8. On peut alors ensuite sélectionner avec la souris l’extrémité opposée de la sélection souhaitée, ce qui aura pour effet de sélectionner la plage de cellules entière. Pour terminer la sélection, on peut appuyer de nouveau sur F8 ou utiliser la touche Echap
Sélectionner Toutes les Cellules d’une Feuille de Calcul
Avec la Souris Uniquement
Si l’on souhaite sélectionner l’ensemble des cellules d’une feuille de calcul, il suffit simplement de faire un clic gauche dans l’angle supérieur gauche des en-têtes de lignes et de colonnes, comme illustré ci-dessous.
Avec le Raccourci Clavier
Si l’on préfère utiliser le clavier pour sélectionner toutes les cellules de la feuille Excel, alors on pourra utiliser le raccourci Ctrl + A. (On garde la touche Ctrl enfoncée et l’on appuie sur la touche A)
Sélectionner une Plage de Cellules Spécifique
Via la « Zone de Nom »
Lorsque l’on connait déjà la plage de cellules que l’on veut sélectionner, on peut utiliser directement l’adresse de celle-ci en référence afin de la sélectionner directement : pour ce faire, on entrera l’adresse de la plage de cellule dans la zone de nom comme vous pouvez le voir ci-dessous.
Ceci fonctionne aussi avec les plages de cellules nommées via le « Gestionnaire de noms ».
Avec la Fonctionnalité « Atteindre »
Plutôt que d’utiliser la zone de nom de l’interface Excel, on peut également utiliser la fonctionnalité « Atteindre » pour sélectionner une plage de cellules prédéterminée. Pour cela, on appuiera sur la touche F5 du clavier pour faire apparaitre la fenêtre « Atteindre », et on entrera ensuite simplement la référence de la sélection souhaitée.
Sélectionner Plusieurs Cellules non Adjacentes dans Excel
A l’Aide du Clavier et de la Souris
Pour sélectionner plusieurs cellules non-adjacentes dans une feuille de calcul, il suffira de garder la touche Ctrl enfoncée, tout en sélectionnant les cellules souhaitées avec la souris, vous pouvez également sélectionner plusieurs plages de cellules non-adjacentes de la même façon.
En Activant le Mode « Ajouter ou Supprimer la Sélection »
La même chose est possible sans avoir à garder la touche du clavier enfoncée. Vous pouvez donc sélectionner plusieurs cellules non-adjacentes en activant le mode « Ajouter ou supprimer la sélection ».
Pour activer ce mode, il vous suffira d’appuyer simultanément sur les touches Shift + F8.
Vous pouvez ensuite utiliser la souris pour sélectionner les cellules ou plages de cellules souhaitées, ou même les désélectionner. Une fois que vous avez terminé, vous pouvez quitter le mode « Ajouter ou supprimer la sélection » en appuyant à nouveau sur Shift + F8 ou en appuyant sur la touche Echap.
Sélectionner Plusieurs Lignes dans Excel
Comment Sélectionner Toute une Ligne ?
Pour simplement sélectionner toute une ligne dans Excel, il suffit de cliquer sur le numéro de la ligne souhaitée dans la zone des en-têtes de ligne qui se trouve à gauche, comme illustré ci-dessous.
Sélectionner une Ligne à Partir d’une Cellule
Il est possible de sélectionner toute une ligne, ou plusieurs lignes adjacentes, qui correspondent aux lignes de la sélection des cellules actives.
Par exemple ma sélection active est la cellule C5, je souhaite donc sélectionner entièrement la ligne 5 à l’aide d’un raccourci clavier.
Pour ce faire, on appuiera simultanément sur les touches Shift + Espace.
Comment Sélectionner Plusieurs Lignes Adjacentes ?
Avec la Souris Uniquement
Pour sélectionner plusieurs lignes adjacentes à l’aide de la souris, on se placera dans la zone d’en-tête de lignes sur la gauche, et on cliquera sur le numéro de la première ligne que l’on souhaite sélectionner, puis, tout en gardant le clic enfoncé, on dirigera le curseur vers le haut ou vers le bas selon la sélection désirée.
Avec le Clavier
Il est aussi possible de sélectionner plusieurs lignes adjacentes à l’aide du clavier : on sélectionnera dans un premier temps une première ligne entière, puis à l’aide du raccourci clavier de sélection multiple Ctrl enfoncé, on ajoutera les lignes du bas ou du haut souhaitées avec les touches directionnelles.
Ce sera donc Ctrl + Flèche du bas ou Ctrl + Flèche du haut.
Comment Sélectionner Plusieurs Lignes non Adjacentes ?
Là encore, on pourra utiliser le raccourci clavier qui permet la sélection multiple Ctrl enfoncé, tout en utilisant la souris pour sélectionner manuellement les lignes souhaitées en cliquant sur leur numéro de ligne dans l’en-tête de ligne sur la gauche.
Il est aussi possible d’utiliser le mode « Ajouter ou supprimer la sélection » présenté précédement avec le raccourci Shift + F8 afin de sélectionner plusieurs lignes non adjacentes !
Sélectionner Plusieurs Colonnes dans Excel
Comment Sélectionner Toute une Colonne ?
Dans le cas où vous souhaitez sélectionner uniquement toute une colonne, il vous suffira de cliquer sur la lettre de colonne souhaitée dans la zone des en-têtes de colonne qui se trouve au dessus, comme vous pouvez le voir dans l’exemple ci-dessous.
Sélectionner une Colonne à Partir d’une Cellule
En fonction de la cellule active sélectionnée, il est possible de sélectionner la colonne entière correspondante (ou les colonnes entières si plusieurs cellules adjacentes sont sélectionnées). Pour cela, on appuiera en même temps sur les touches Ctrl + Espace.
L’exemple ci-dessous illustre la sélection de la colonne E entière à partir de la cellule active E6.
Comment Sélectionner Plusieurs Colonnes Adjacentes ?
Avec la Souris Uniquement
Si l’on souhaite sélectionner des colonnes adjacentes, on commencera par sélectionner une première colonne dans la zone d’en-tête de colonne en haut, et on gardera le clic enfoncé en déplaçant la souris vers la gauche ou vers la droite jusqu’à obtenir la sélection souhaitée.
Avec le Clavier
Il est aussi possible de sélectionner plusieurs colonnes adjacentes à partir d’une première colonne déjà sélectionnée. On utilisera dans ce cas le raccourci clavier pour la sélection multiple de la touche Ctrl enfoncée avec les touches directionnelles.
Ainsi, on utilisera Ctrl + Flèche de gauche pour sélectionner des colonnes adjacentes à gauche. Ou Ctrl + Flèche de droite pour sélectionner des colonnes adjacentes sur la droite.
Comment Sélectionner Plusieurs Colonnes non Adjacentes ?
Si l’on veut sélectionner plusieurs colonnes non adjacentes, on utilisera là encore le raccourci clavier de sélection multiple avec la touche Ctrl enfoncée, tout en sélectionnant avec la souris les colonnes souhaitées en cliquant sur leur lettre via l’en-tête de colonne.
Dans ce cas également, il est possible d’utiliser le mode « Ajouter ou supprimer la sélection » que nous avons abordé précédemment.
Sélectionner des Cellules à une Extrémité
Il peut nous arriver de vouloir sélectionner la dernière cellule à l’extrémité de la feuille de calcul. Plutôt que de défiler manuellement jusqu’à cette dernière cellule, on pourra utiliser le raccourci clavier pour l’atteindre plus rapidement :
- Pour atteindre l’extrémité à droite : Ctrl + Flèche de droite
- Pour atteindre l’extrémité à gauche : Ctrl + Flèche de gauche
- Pour atteindre l’extrémité en haut : Ctrl + Flèche du haut
- Pour atteindre l’extrémité en bas : Ctrl + Flèche du bas
Cela peut surtout s’avérer utile lorsque l’on se trouve au milieu de la feuille de calcul et que l’on souhaite remonter tout en haut ou vers la gauche !
Sélectionner des Cellules jusqu’à une Extrémité
Par ailleurs, si l’on souhaite sélectionner l’ensemble des cellules à partir de la cellule active jusqu’à une extrémité, on utilisera le raccourci clavier Ctrl + Shift en combinaison avec les flèches directionnelles.
- Pour sélectionner de la cellule ou plage de cellule active jusqu’à l’extrémité à droite : Ctrl + Shift + Flèche de droite
- Pour sélectionner de la cellule ou plage de cellule active jusqu’à l’extrémité à gauche : Ctrl + Shift + Flèche de gauche
- Pour sélectionner de la cellule ou plage de cellule active jusqu’à l’extrémité en haut : Ctrl + Shift + Flèche du haut
- Pour sélectionner de la cellule ou plage de cellule active jusqu’à l’extrémité en bas : Ctrl + Shift + Flèche du bas
Sélectionner jusqu’à la Dernière Cellule Adjacente non Vide
On peut aussi utiliser les raccourcis présentés ci-dessus au sein de tableaux de données. C’est le cas notamment lorsque l’on souhaite sélectionner rapidement un ensemble de cellules adjacentes non vides jusqu’à leur extrémité (dernière cellule non vide). On utilisera donc là encore la combinaison Ctrl + Shift avec les flèches directionnelles comme illustré ci-dessous.
Sélectionner la Prochaine Cellule non Adjacente non vide
Si l’on souhaite simplement aller sur la prochaine cellule non adjacente et non vide à partir de la cellule actuelle, alors on utilisera simplement le raccourci Ctrl + Flèche directionnelle comme dans l’exemple ci-dessous.
Sélectionner Toutes les Lignes ou Colonnes Sauf la Première
Mise en application des cas présentés ci-dessus, pour sélectionner toutes les lignes sauf la première, on sélectionnera dans un premier temps la 2ème ligne de la feuille de calcul, et on utilisera le raccourci clavier Ctrl + Shift + Flèche du bas.
Dans le cas où l’on souhaite sélectionner toutes les colonnes sauf la première, on sélectionnera la colonne B et on utilisera le raccourci clavier Ctrl + Shift + Flèche de droite.
Vous n’avez pas trouvé de solution adaptée ? Commentez ou contactez moi pour résoudre ce problème !