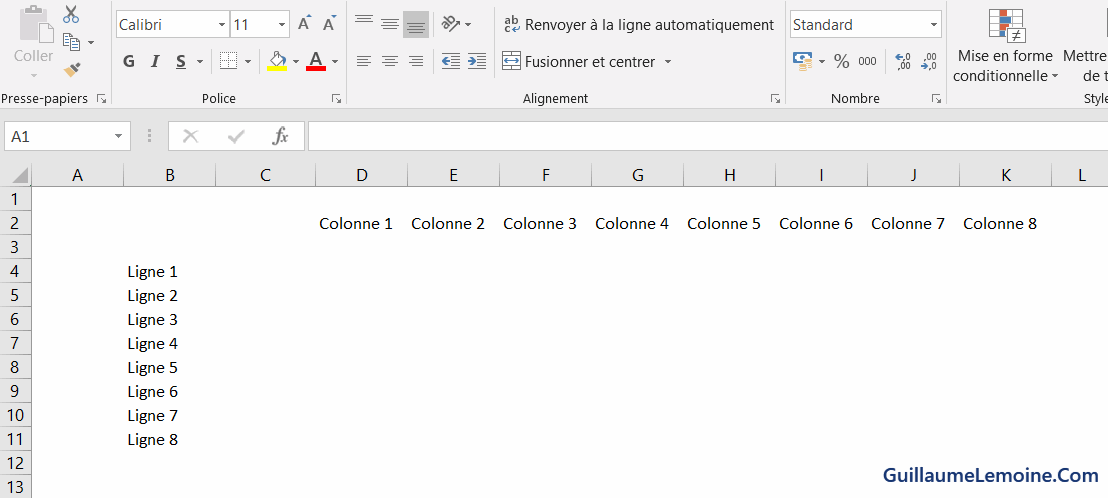Dans cet article, nous allons découvrir comment transposer des lignes en colonnes ou inversement. Cela peut s’avérer utile lorsque l’on souhaite réorganiser une feuille de calcul pour plus de clarté ou encore pour faciliter la disposition de certains calculs, par exemple sous forme de matrice.
Nous aborderons donc ici 2 méthodes différentes qui auront pour but de transformer une colonne en ligne, ou à l’inverse une ligne en colonne. La première méthode sera manuelle en utilisant le Copier/Coller. Tandis que la deuxième méthode sera plus dynamique grâce à l’utilisation d’une formule Excel.
Si vous avez une question, n’hésitez pas à la poser sur le forum !
Transposer une Ligne en Colonne ou Inversement Via Copier/Coller
Cette première méthode permet de transposer manuellement en réalisant un Copier/Coller. Dans un premier temps, on sélectionnera la/les lignes et la/les colonnes que l’on souhaite transposer, puis on effectuera un « Copier » soit en utilisant le clic droit, ou le raccourci clavier Ctrl + C.
Ensuite, on sélectionnera la cellule de départ dans laquelle on souhaite ajouter nos cellules transposées avec un clic droit, et dans les « Options de collage » on sélectionnera l’icone « Transposer ». Illustration en image ci-dessous.
Si les cellules transposées contiennent une formule, alors la formule persistera et toute référence à d’autres cellules au sein de cette formule sera transposée (référence relative). Si l’on souhaite conserver les références initiales, il faudra penser à les figer au préalable (référence absolue) avec le signe « $ ».
La Fonction TRANSPOSE()
La fonction TRANSPOSE() est une fonction matricielle, c’est à dire qu’elle ne pourra être validée qu’à l’aide de la combinaison Ctrl + Shift + Entrée et non simplement avec la touche Entrée (Dans les versions antérieures à Excel Microsoft 365).
Cette fonction prend une plage de cellules en argument.
=TRANSPOSE(plage_de_cellules)TRANSPOSE() permet de transformer la plage de cellules passée en argument pour la renvoyer de manière inversée, c’est à dire la faire passer de la verticale à l’horizontale, ou de l’horizontale à la verticale.
Si l’on prend une plage de cellules d’une seule ligne, elle deviendra une plage de cellules en colonne grâce à la fonction TRANSPOSE(). Et de même si l’on prend une plage de cellules d’une seule colonne, elle deviendra une plage de cellules en ligne.
Cette méthode permet de garder une référence dynamique sur les cellules d’origine, ainsi, lorsque ces dernières seront modifiées, la modification sera répercutée directement dans le résultat de la fonction TRANSPOSE. En revanche, toute la partie format de cellules de la plage d’origine ne sera pas reprise dans la plage de résultat de notre formule matricielle.
Aussi, il est important de noter : avant d’entrer la formule avec la fonction TRANSPOSE, pour les versions antérieures à Excel Microsoft 365, qu’il faudra avoir sélectionné au préalable une plage de cellules de la même taille, et inversée, par rapport à la plage de cellules qui sera passée en argument.
Ainsi, si l’on souhaite transposer une plage de cellules de 1 colonne et 5 lignes, il faudra sélectionner 5 colonnes et 1 ligne avant de commencer à entrer la formule. Si l’on sélectionne moins : la donnée de la plage de cellules d’origine sera tronquée et la transposition n’apparaitra que dans la limite des cellules sélectionnées au préalable. Et si l’on sélectionne plus : alors l’ensemble de la plage de cellules d’origine sera transposée et apparaitra, mais les cellules sélectionnées en trop avant d’entrer la formule afficheront une erreur « #N/A ».
Pour finir, on notera que les deux méthodes proposées, manuelle ou via la fonction TRANSPOSE() peuvent s’appliquer à une sélection de plusieurs lignes et plusieurs colonnes à la fois : dans ce cas les colonnes deviendront des lignes, et les lignes deviendront des colonnes. Par exemple, une table à 5 lignes et 2 colonnes sera transposée en une table à 2 lignes et 5 colonnes.