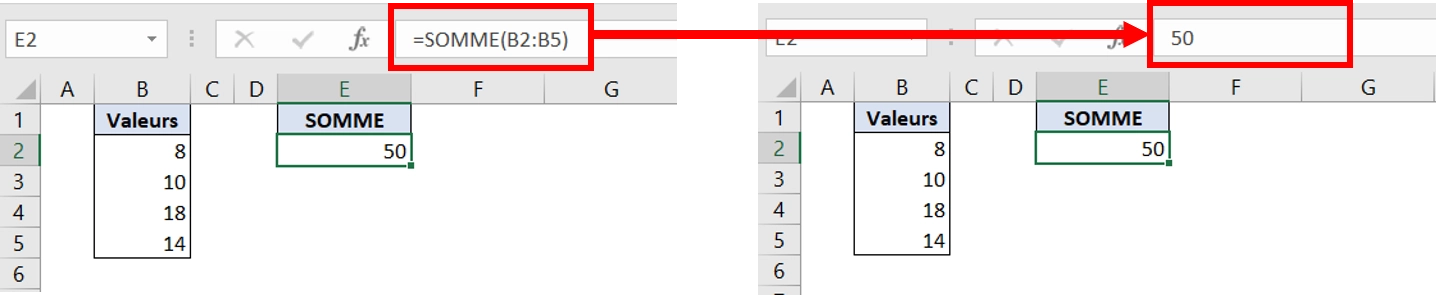Que ce soit pour garder une feuille Excel statique, conserver certaines valeurs telles quelles, ou encore éviter certains calculs lourds à chaque recalcul, il existe plusieurs façons de transformer le résultat d’une formule en valeur :
- Copier et coller en valeur.
- Convertir un calcul en valeur directement dans la formule.
Je vais aborder et illustrer chacune de ces méthodes dans cet article.
Copier une Formule et la Coller en Valeur
Cette première solution consiste à sélectionner une ou plusieurs cellules qui contiennent chacune une formule pour remplacer ces formules par la valeur de leurs résultats : les formules ne seront pas conservées et les résultats seront désormais des valeurs statiques. Il existe 3 façons de procéder.
Entièrement au Raccourci Clavier
Deux raccourcis clavier sont possibles pour Copier et Coller une ou plusieurs cellules en Valeur dans Excel.
Dans tous les cas, il faut commencer par sélectionner une ou plusieurs cellules que l’on souhaite coller en valeur. Puis Copier leur contenu avec Ctrl + C (maintenir la touche Ctrl enfoncée et appuyer sur la touche C).
Ensuite, pour coller en valeur :
Par le Raccourci Clavier Direct
Ce premier raccourci clavier est selon moi plus simple puisqu’il se rapproche du raccourci clavier par défaut pour coller : Ctrl + V auquel on ajoute simplement la touche Alt enfoncée pour ouvrir directement le menu contextuel de collage spécial. De plus ce raccourci reste identique entre une version Excel anglaise et française : Ctrl + Alt + V
On peut ensuite continuer au clavier dans le menu contextuel « Collage Spécial » en appuyant sur V pour sélectionner le type de collage « en Valeur » puis touche Entrée pour valider.
"Ctrl + Alt + V" puis "V" puis "Entrée"
Par la Séquence de Touches
Il suffit d’enchainer une séquence de touches une à une. Cette méthode est peut-être plus compliquée à mémoriser et diffère sur les versions françaises et anglaises. Elle est présentée ici pour mentionner son existence (et sera peut-être votre préférence personnelle).
On enchaîne donc une à une les touches Alt puis E puis G puis V et finalement Entrée.
Pour détailler les étapes de cet enchaînement : Alt puis E permettent d’activer la séquence de touche d’accès rapide, G ouvre le menu contextuel « Collage Spécial » et V sélectionne « Valeur » dans le type de collage, finalement Entrée valide le tout.
Entièrement à la Souris
Il est aussi possible de réaliser un copier / coller en valeur entièrement à la souris à l’aide du clic-droit sur la ou les cellules à coller en valeur.
Pour ce faire, il suffit de :
- Sélectionner une ou plusieurs cellules,
- Faire un clic-droit sur cette sélection pour faire apparaitre le menu,
- Dans le menu, choisir « Copier »,
- Puis avec un second clic-droit sur la sélection,
- Choisir cette fois-ci l’icone « 123 » sous « Options de collage » afin de coller en valeur.
Illustration GIF de ces étapes ci-dessous.
Avec un Clic-Droit Deplacé
Cette méthode s’effectue entièrement à la souris et est assez facile d’utilisation.
Dans un premier temps il faut :
- Sélectionner l’ensemble des cellules que l’on souhaite coller en valeur,
- Puis on place le curseur de la souris sur la bordure de la sélection,
- Avec un clic-droit enfoncé il suffit ensuite de déplacer le cadre de la sélection puis de revenir sur les cellules de sélection initiale.
- En relachant le clic-droit, un menu s’affiche,
- Dans lequel il faudra alors choisir « Coller ici les valeurs seules ».
L’illustration GIF ci-dessous sera plus simple pour visualiser les différentes étapes.
Remplacer une Formule Excel par son Résultat Directement
Avec cette méthode, on convertit directement une formule en valeur dans la barre de formule d’Excel. Cette solution est donc peu efficace si l’on souhaite l’appliquer à plusieurs cellules, puisqu’il faudra alors transformer nos formules en résultat cellule par cellule.
De mon côté, j’utilise régulièrement cette méthode pour évaluer petit à petit les composants de certaines formules complexes.
Pour remplacer une formule par son résultat, on se place directement dans la zone texte de la barre de formule et on sélectionne avec la souris en surlignant la partie à convertir. Une fois la sélection faite, on appuie sur la touche F9, le résultat du calcul se transforme alors en valeur et on peut valider avec la touche Entrée : la formule n’existera plus mais seule la valeur persistera.
La conversion peut s’effectuer sur toute ou partie d’une formule.
- Dans la zone de texte de la barre de formule,
- Sélectionner toute la formule, ou la partie de la formule, à convertir en valeur,
- Appuyer sur la touche F9.
Si l’on souhaite convertir entièrement une formule on peut se passer de l’étape de la sélection de l’ensemble de la formule avec la souris et appuyer directement sur F9. Ou même, simplement sélectionner la cellule et enchaîner les touches F2 et F9.
Pour mieux illustrer, un exemple en GIF ci-dessous.
Dans cet exemple, on a initialement « =2*3*5 ». Il est possible de sélectionner l’ensemble de la formule en une seule fois et d’appuyer sur la touche F9 pour remplacer directement par le résultat du calcul « 30 » mais on procède ici étape par étape pour montrer qu’il est aussi possible de le faire sur une partie de notre formule. On sélectionne donc dans un premier temps « 3*5 » et on appuie sur F9 pour transformer en valeur « 15 », et pour finir on sélectionne l’ensemble de la nouvelle formule « 2*15 », en appuyant sur F9 le calcul est effectuer pour donner « 30 ».
Autre exemple ci-dessous avec des fonctions au sein de notre formule initiale : le principe est le même.