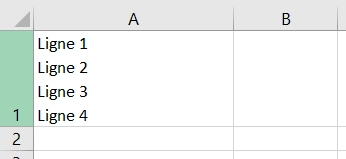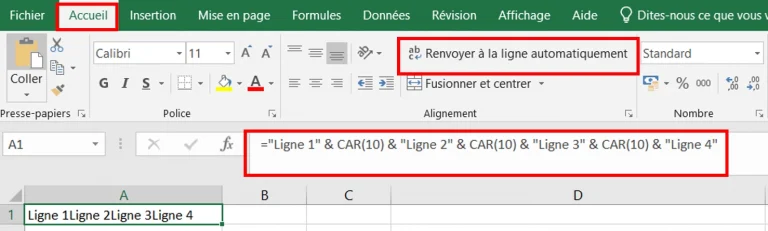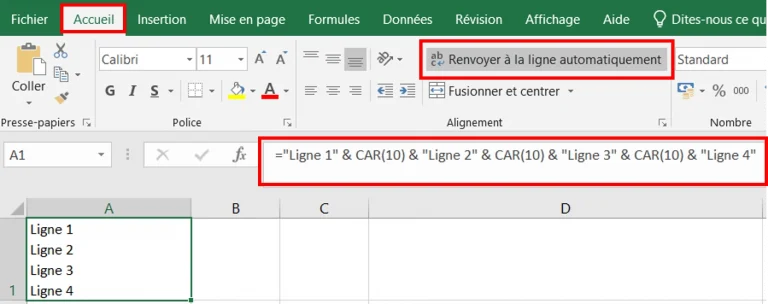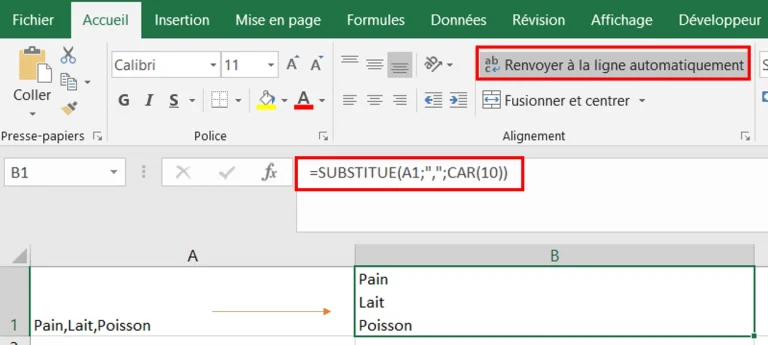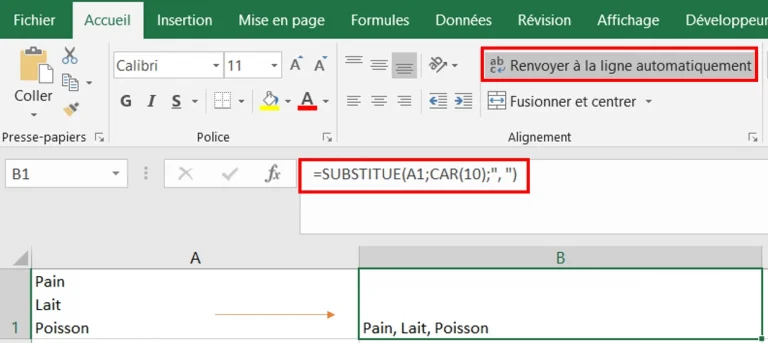Pour une raison ou une autre : esthétique, mise en page, etc… nous pouvons être amenés à vouloir présenter le résultat d’une formule Excel sur plusieurs lignes.
Même si nous savons déjà comment aller à la ligne dans le texte que l’on entre manuellement dans une cellule, la façon de faire est différente lorsque l’on travaille dans une formule !
L’objectif de cet article est donc de présenter et illustrer la démarche pour insérer un retour à la ligne dans une formule à l’aide d’une fonction spécifique (et pas si évidente à deviner !).
Nous verrons également comment remplacer un ou plusieurs caractères par un saut de ligne dans une cellule déjà existante. Ou dans le cas contraire, comment y supprimer les retours à la ligne.
Comment Aller à la Ligne dans une Formule Excel ?
Renvoyer du texte à la ligne dans le résultat d’une formule Excel est assez simple : on utilisera la fonction « CAR() » pour y insérer le caractère spécial de retour à la ligne en combinaison avec l’opérateur de concaténation « & » pour joindre les différentes lignes. (La fonction CAR() permet de générer un caractère à partir de son code correspondant).
Pour aller à la ligne dans le résultat d’une formule, il suffira donc de concaténer le caractère de saut de ligne à l’endroit souhaité au sein de notre formule :
CAR(10)Dans l’exemple ci-dessous on concatène plusieurs lignes de texte.
Bien entendu, cela fonctionne également avec l’utilisation de fonctions.
Il faudra par ailleurs activer manuellement l’option « Renvoyer à la ligne automatiquement » (Wrap Text en anglais) afin que le saut de ligne soit visible.
Ici, le résultat de la formule est effectivement renvoyé à la ligne et la cellule peut être copiée/collée dans un éditeur de texte en gardant le retour à la ligne.
Remplacer un Caractère par un Saut de Ligne dans une Cellule Excel à l’Aide d’une Formule
Dans le cas où vous auriez une ou plusieurs cellules de texte dans lesquelles vous souhaiteriez remplacer un caractère spécifique par un retour à la ligne, il sera possible de créer une formule avec la fonction « SUBSTITUE ».
Il peut s’agir par exemple d’une cellule contenant une liste de mots séparés par une virgule, un tiret ou tout autre caractère, et vous voudriez que chacun de ces mots soit sur une ligne différente à la place, mais toujours dans une seule cellule.
Illustrons cette solution ci-dessous.
La fonction « SUBSTITUE » permet de remplacer toutes les occurences d’une chaîne de caractères spécifique dans une cellule par une autre chaîne de caractères donnée.
Dans le cas qui nous intéresse, on souhaitera remplacer un ou plusieurs caractères par un saut de ligne, on utilisera donc le caractère spécial que nous avons vu précedemment « CAR(10) » en substitution.
Notons qu’il faudra là aussi activer manuellement l’option « Renvoyer à la ligne automatiquement » (Wrap Text en anglais) afin que le renvoi à la ligne soit visible.
Par exemple, la formule ci-dessous remplacera toutes les virgules d’une cellule par un retour à la ligne.
=SUBSTITUE(A1; ","; CAR(10))Le premier argument de la fonction « SUBSTITUE » correspond à la cellule qui contient le texte original pour lequel on souhaite remplacer un texte par un autre.
Le deuxième argument est le texte que l’on souhaite remplacer.
Et pour finir le troisième argument est le texte que l’on souhaite ajouter à la place.
Remplacer un Saut de Ligne par un Caractère Via une Formule
Au contraire, dans le cas où vous voudriez remplacer les sauts de ligne par un autre caractère, ou tout simplement les supprimer, le cas inverse fonctionne également !
Inverse du cas précédent donc, on utilise ici la fonction « SUBSTITUE » pour remplacer le caractère de renvoi à la ligne « CAR(10) » par une virgule suivie d’un espace. On utilise donc une formule telle que ci-dessous.
=SUBSTITUE(A1; CAR(10); ", ")