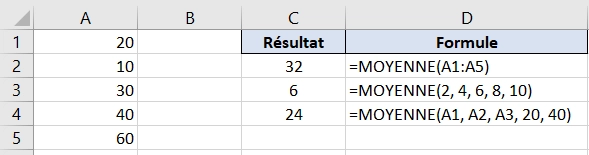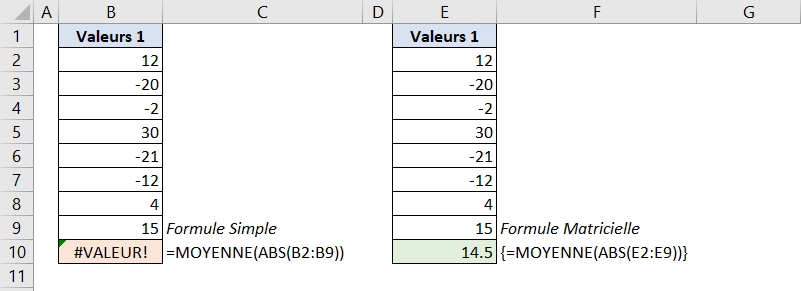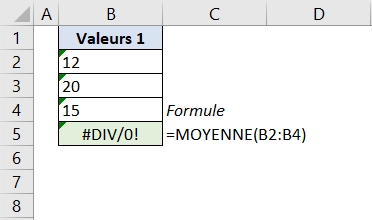Pour calculer une moyenne arithmétique dans Excel, de manière simple, efficace, et sans condition, on utilisera la fonction MOYENNE.
Il s’agit d’une fonction assez simple d’utilisation, que je vais donc brièvement aborder dans cet article. Mais je vous montrerai également comment l’insérer facilement en quelques clics, ou encore comment obtenir la moyenne d’une plage de cellules sans même utiliser de fonction.
Par ailleurs, il peut parfois sembler que la fonction moyenne ne fonctionne pas et donne une erreur, je m’attaquerai à ce cas particulier et vous proposerai une solution !
Et pour finir, j’inclurai quelques cas spécifiques : calculer une moyenne de valeurs absolues, calculer une moyenne d’heure, ou encore l’utilisation de la fonction AVERAGEA.
J’ai également rédigé deux articles séparés si vous souhaitez calculer une moyenne conditionnelle ou une moyenne avec coefficient (pondérée).
- 1 Calculer une Moyenne Arithmétique dans Excel avec la Fonction MOYENNE
- 2 Moyenne Automatique : Insérer la Fonction MOYENNE en Quelques Clics
- 3 Obtenir une Moyenne sans Fonction Excel en un Coup d’Oeil
- 4 Faire une Moyenne d’Heures dans Excel
- 5 Moyenne des Valeurs Absolues
- 6 MOYENNE Excel ne Fonctionne pas et Donne une Erreur DIV/0
- 7 Moyenne Arithmétique avec AVERAGEA – Pour Inclure les Cellules Non Numériques
- 8 Reproduire une Moyenne Arithmétique avec les Fonctions SOMME et NB
Calculer une Moyenne Arithmétique dans Excel avec la Fonction MOYENNE
La fonction MOYENNE (version anglaise : AVERAGE) « renvoie la moyenne (espérance arithmétique) des arguments qui peuvent être des nombres, des noms, des matrices, ou des références contenant des nombres ».
Sous Excel, la fonction et ses arguments se présentent sous la forme suivante :
=MOYENNE(Nombre1; [Nombre2]; ...)Il nous est possible de fournir jusqu’à 255 arguments pour cette fonction (Une plage de plusieurs cellules ne comptant que comme un seul argument).
La fonction ignorera toute valeur non numérique ou cellule vide dans son calcul.
Dans son utilisation la plus courante, on fournira une plage de cellule en argument de la fonction, mais il nous est tout à fait possible de fournir plusieurs cellules non adjacentes ou plusieurs valeurs séparément.
=MOYENNE(A1:A5)
=MOYENNE(2; 4; 6; 8; 10)
=MOYENNE(A1; A2; A3; 20; 40)On pourra insérer manuellement la fonction MOYENNE en commençant simplement à taper dans la barre de formule :
=MOYENNE(Puis on entrera les arguments soit manuellement, soit en sélectionnant la ou les plages de cellules à l’aide de la souris et en séparant chaque argument par le séparateur de formule « ; ».
Finalement on fermera la fonction avec la parenthèse finale « ) » avant de la valider avec Entrée.
Moyenne Automatique : Insérer la Fonction MOYENNE en Quelques Clics
Il existe aussi une fonctionnalité au sein du ruban d’Excel qui permet d’insérer en quelques clics la fonction MOYENNE automatiquement sans avoir à l’écrire manuellement.
Pour ce faire, il faudra sélectionner au préalable les cellules adjacentes pour lesquelles vous souhaitez insérer la fonction MOYENNE.
Selon la sélection de cellules, le comportement variera :
- La moyenne automatique peut être utilisée en ne sélectionnant qu’une seule cellule, ce qui aura pour effet d’ajouter la fonction MOYENNE vide, pour laquelle il faudra ensuite entrer les arguments. Ce sera également le cas si l’on sélectionne des cellules non adjacentes.
- Il est également possible de sélectionner plusieurs cellules adjacentes. Dans ce cas, la fonction MOYENNE s’ajoutera automatiquement et calculera la moyenne en dessous de chacune des colonnes de la sélection, ou à droite de la ligne sélectionnée.
- Pour finir, en sélectionnant des cellules vides adjacentes (en dessous ou sur la droite) aux valeurs pour lesquelles on souhaite calculer une moyenne, la moyenne automatique calculera, dans ces cellules vides, la moyenne des valeurs de chaque colonne (en dessous) ou la moyenne des valeurs de chaque ligne (sur la droite).
Comme illustré ci-dessous, après avoir sélectionné les cellules, il suffira d’aller dans le menu ruban d’Excel, dans la catégorie « Accueil », sous-catégorie « Edition » et de cliquer sur la flèche à coté de « Somme automatique » pour finalement sélectionner « Moyenne ».
Obtenir une Moyenne sans Fonction Excel en un Coup d’Oeil
Si l’on souhaite simplement avoir une idée de la moyenne de plusieurs nombres sans avoir à créer une formule dans le classeur Excel, il est possible d’obtenir la moyenne d’un ensemble de cellules en un coup d’oeil, sans utiliser ni fonction, ni formule.
Pour cela, il faudra sélectionner à l’aide de la souris l’ensemble des cellules pour lesquelles on souhaite obtenir la moyenne, et le résultat apparaitra directement dans la barre d’état en bas de l’application Excel.
Voyons ce cas visuellement dans l’animation ci-dessous :
Faire une Moyenne d’Heures dans Excel
Un des cas d’utilisation de la fonction MOYENNE est de l’appliquer sur un ensemble d’heures pour en obtenir la moyenne.
Pour que le calcul fonctionne correctement il faudra bien faire attention au contenu et au format des cellules qui contiennent les heures.
Moyenne des Valeurs Absolues
Il peut nous arriver de vouloir calculer la moyenne des valeurs absolues d’une plage de cellules, c’est à dire sans tenir compte de leur signe.
Dans ce cas, il faudra faire appel à la fonction ABS et valider la fonction MOYENNE en tant que formule matricielle (sous peine d’avoir une erreur « #VALEUR! »).
=MOYENNE(ABS(E2:E9))On entrera la formule que l’on validera avec Ctrl + Shift + Entrée et non avec Entrée.
L’illustration ci-dessous montre bien que la validation de la formule simplement avec Entrée produira une erreur. Tandis que la formule matricielle produira le résultat attendu.
MOYENNE Excel ne Fonctionne pas et Donne une Erreur DIV/0
Il peut arriver que la fonction MOYENNE ne semble pas fonctionner et renvoie une erreur « #DIV/0 » malgré une plage de nombres passée en argument.
C’est une erreur qui peut arriver lorsque le contenu des cellules parait visuellement être numérique alors qu’en réalité il s’agit de texte.
Dans ce cas, Excel affichera un petit triangle vert dans l’angle supérieur gauche de la cellule, les nombres seront alignés à gauche de la cellule (si aucun autre format d’alignement n’est actif) et une alerte est également affichée lorsque l’on sélectionne la cellule : « Le nombre dans cette cellule est au format texte ou précédé d’une apostrophe ».
Il faudra alors corriger les cellules pour que celles-ci contiennent effectivement un nombre et non du texte.
Pour résoudre ce problème, on peut appliquer deux solutions qui sont décrites dans un article séparé :
- Soit on transforme définitivement les cellules au format texte dans un format nombre.
- Soit on garde les cellules au format texte et l’on applique une conversion en nombre à l’aide d’une fonction.
Moyenne Arithmétique avec AVERAGEA – Pour Inclure les Cellules Non Numériques
La fonction AVERAGEA (version anglaise : AVERAGEA) « renvoie la moyenne (espérance arithmétique) de ses arguments, en considérant que le texte et la valeur logique FAUX dans les arguments = 0 ; VRAI = 1. Les arguments peuvent être des nombres, des noms, des matrices ou des références ».
Sous Excel, la fonction et ses arguments se présentent sous la forme suivante :
=AVERAGEA(Valeur1; [Valeur2]; ...)Sur un ensemble de données uniquement numériques et identiques, MOYENNE et AVERAGEA donneront le même résultat.
En revanche, sur un ensemble de données contenant des valeurs numériques ainsi que du texte ou des valeurs logiques (VRAI/FAUX), MOYENNE considérera uniquement les valeurs numériques dans son calcul, alors que AVERAGEA interprétera le texte comme valeur 0, la valeur logique FAUX comme valeur 0 et la valeur logique VRAI comme valeur 1. Dans le cas des deux fonctions, les cellules vides seront ignorées.
Illustrons pour finir l’ensemble de ces cas :
Reproduire une Moyenne Arithmétique avec les Fonctions SOMME et NB
Cette section est simplement à titre illustratif pour répliquer la fonction MOYENNE que nous venons de voir, on préferera bien entendu utiliser cette dernière.
La fonction SOMME (Version anglaise : SUM) « calcule la somme des nombres dans une plage de cellules ».
La fonction NB (Version anglaise : COUNT) « détermine le nombre de cellules d’une plage contenant des nombres ».
Sous Excel, ces deux fonctions et leurs arguments se présentent sous la forme suivante :
=SOMME(Nombre1; [Nombre2]; ...)=NB(Valeur1; [Valeur2]; ...)Puisque la moyenne arithmétique n’est autre que la somme d’un ensemble de valeurs numériques divisée par le nombre de ces valeurs numériques, nous pouvons répliquer la fonction MOYENNE en calculant :
=SOMME(A1:A5) / NB(A1:A5)Ci-dessous un exemple simple pour illustrer l’utilisation de cette combinaison :