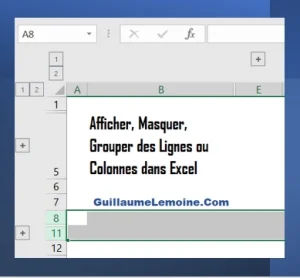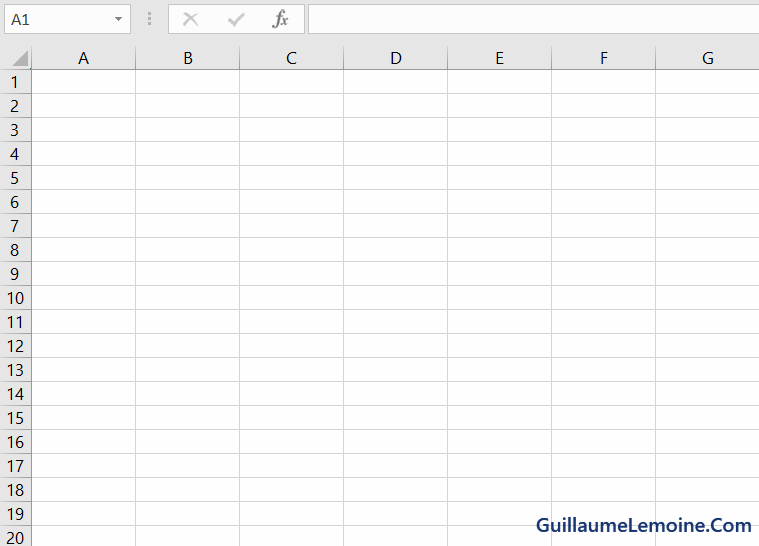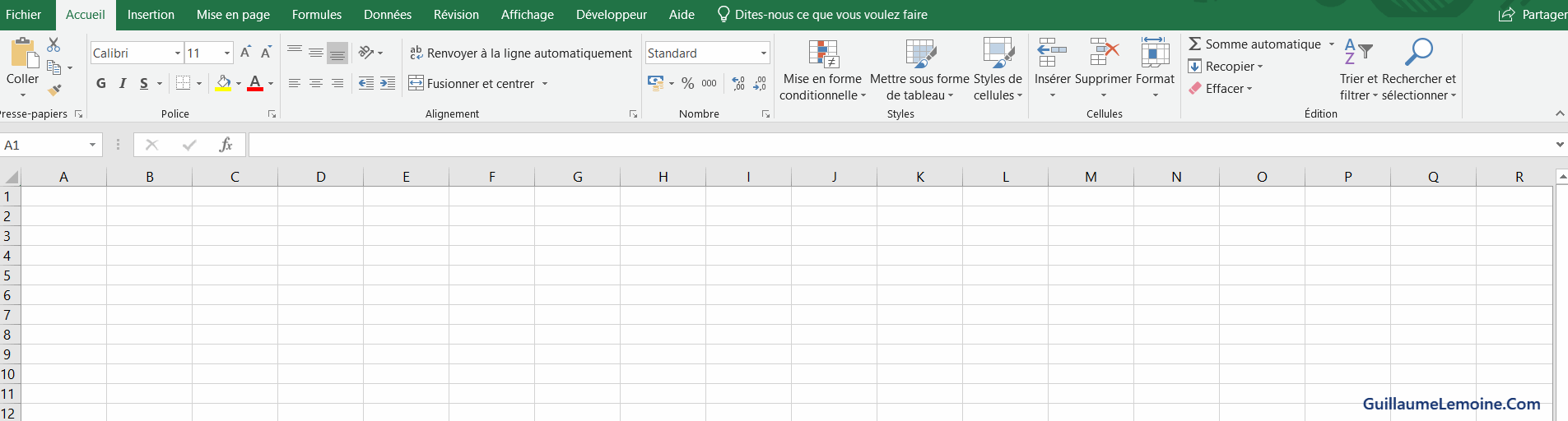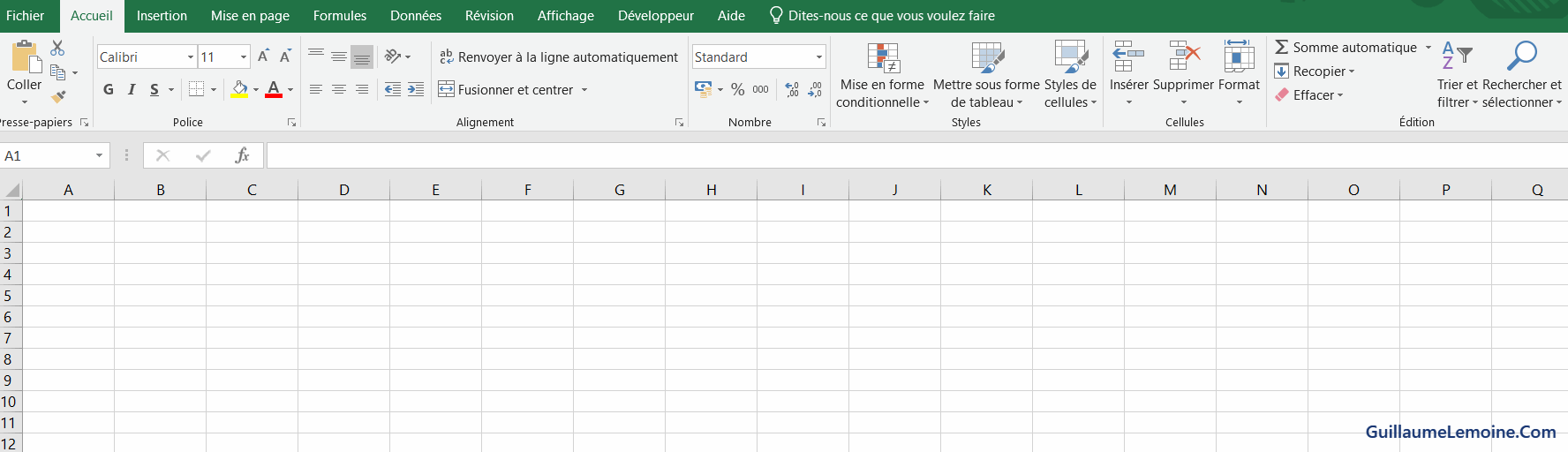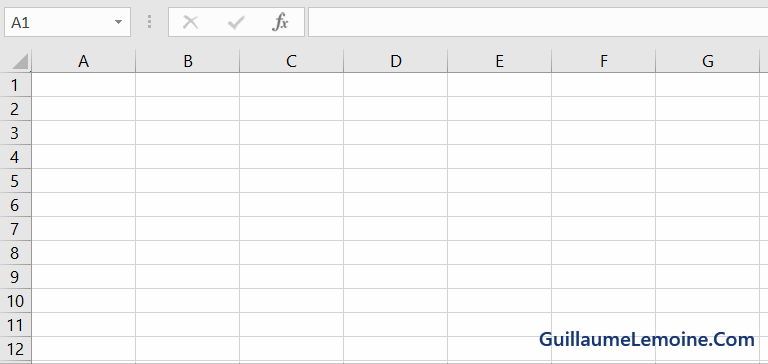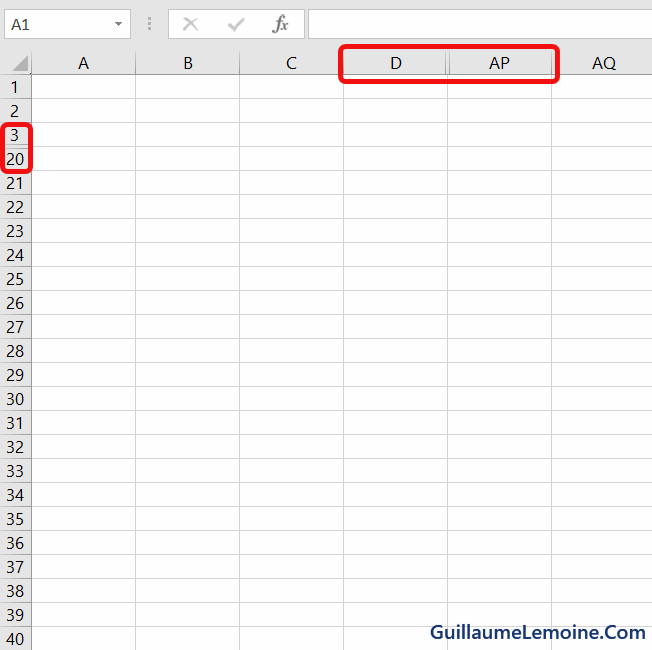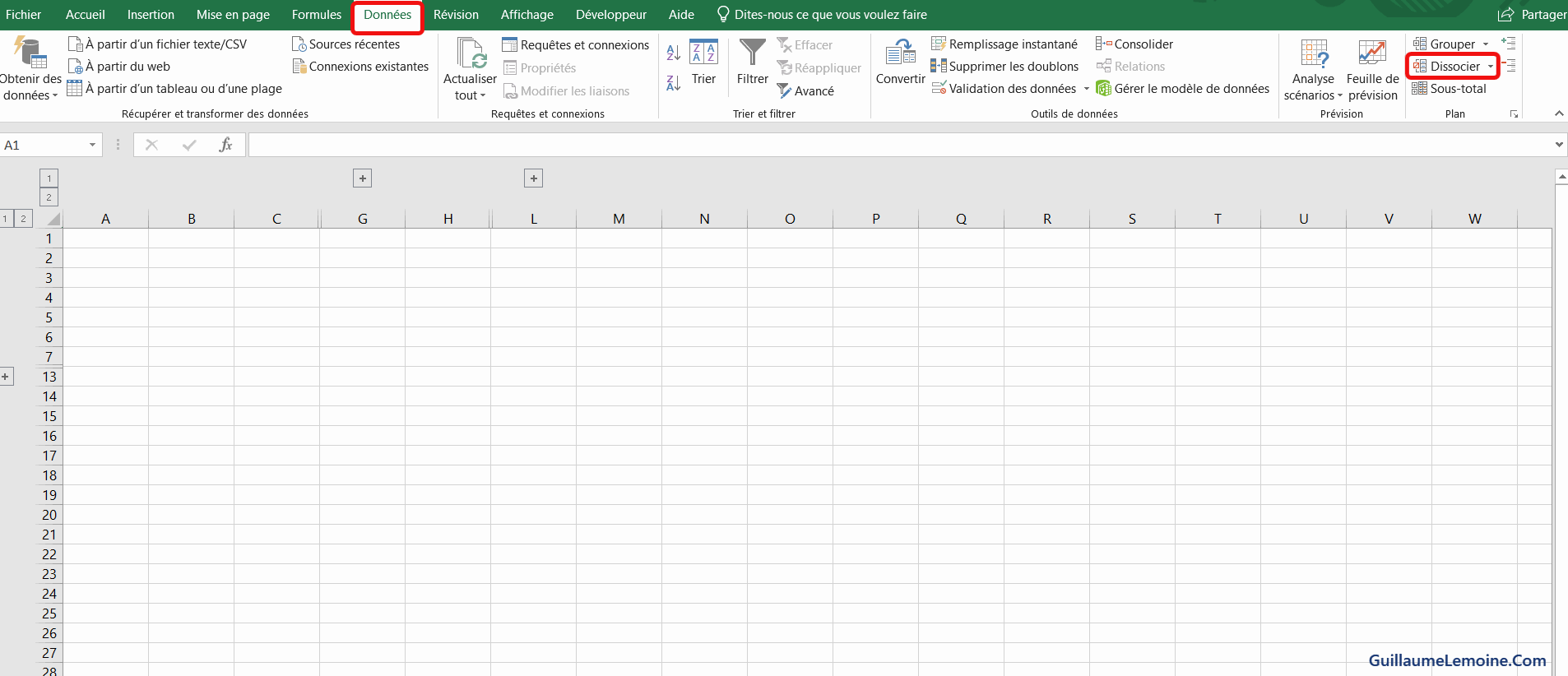Il peut nous arriver de vouloir masquer des lignes ou colonnes dans Excel, par exemple pour des raisons de présentation visuelle, ou pour cacher des cellules de calculs intermédiaires.
J’aborderai dans cet article 3 méthodes pour masquer des lignes ou des colonnes. Je vous montrerai également comment les grouper, en faisant apparaitre les petits boutons « – » ou « + » pour les cacher ou les afficher.
Aussi, dans le cas contraire, il se peut que vos lignes ou colonnes aient disparu et que vous souhaitiez les afficher à nouveau. Je présenterai plusieurs solutions pour cela dans la dernière partie de l’article.
Masquer des Lignes ou des Colonnes dans Excel
Pour commencer, nous allons décrire ci-dessous 3 méthodes pour masquer une ou plusieurs lignes / colonnes dans Excel. Chacune de ces méthodes est assez simple et rapide à utiliser et aura le même effet ! C’est donc selon votre préférence. Pour ma part j’utilise la plupart du temps la première qui se fait assez intuitivement.
Chaque méthode fonctionne aussi bien pour une ou plusieurs lignes / colonnes, il faudra avant toute chose sélectionner la ou les lignes / colonnes que vous souhaitez masquer. Pour ce faire, on sélectionnera chaque ligne ou colonne une à une en gardant la touche Ctrl du clavier enfoncée, comme illustré ci-dessous.
Méthode 1 : Avec un Clic Droit
Pour masquer des lignes ou des colonnes, il suffira d’effectuer un clic droit sur la barre des numéros de lignes (en-tête de ligne) ou des lettres de colonnes (en-tête de colonne) et de sélectionner « Masquer » dans le menu déroulant qui apparait.
- Sélectionner la ou les lignes / colonnes à masquer.
- Faire un Clic Droit sur la barre Numéros de Lignes / Lettres de Colonnes.
- Cliquer sur « Masquer ».
Les colonnes ou lignes seront ensuite réduites et ne seront plus visibles (bien qu’elles existent toujours).
Méthode 2 : Via le Format Visibilité
La seconde méthode ayant pour effet de cacher des lignes ou des colonnes se fait via le Format de cellules, directement dans le menu Ruban d’Excel.
Contrairement à la première méthode où l’on ne peut que sélectionner lignes ou colonnes entières, il est ici possible de sélectionner simplement des cellules. Ce seront, dans ce cas, les lignes ou colonnes des cellules sélectionnées qui seront masquées.
- Sélectionner la ou les lignes / colonnes à masquer, ou cellules correspondantes.
- Dans le Menu Ruban Excel, catégorie « Accueil », sous-catégorie « Cellules ».
- Cliquer sur « Format ».
- Dans le menu déroulant qui apparait, aller dans « Masquer & Afficher ».
- Finalement, cliquer sur « Masquer les lignes » ou sur « Masquer les colonnes ».
Méthode 3 : En Définissant la Taille de la Cellule
La dernière méthode pour masquer des lignes ou colonnes dans votre classeur Excel peut s’appliquer de 3 façons. Il s’agit ici de définir la « Largeur de colonne » ou la « Hauteur de ligne » et d’y appliquer la valeur 0.
Première façon de faire : par un clic droit sur la barre de Numéros de Lignes (en-tête de ligne) ou de Lettres de Colonnes (en-tête de colonne).
- Sélectionner la ou les Lignes / Colonnes à masquer.
- Effectuer un Clic Droit sur la barre de Numéros de Lignes (en-tête de ligne) ou de Lettres de Colonnes (en-tête de colonne).
- Dans le menu déroulant qui apparait, sélectionner « Hauteur de Ligne… » ou « Largeur de Colonne… ».
- Dans la fenêtre qui s’affiche, entrer la valeur « 0 » et valider avec « Ok ».
Nous pouvons également définir la Hauteur de Ligne ou la Largeur de Colonne via le Menu Ruban Excel.
Avec cette façon de faire, il est ici possible de sélectionner non seulement des lignes ou colonnes mais aussi des cellules. Ce seront alors les lignes ou colonnes des cellules sélectionnées qui seront masquées.
- Sélectionner Lignes, Colonnes ou Cellules correspondantes.
- Dans le Menu Ruban Excel, catégorie « Accueil », sous-catégorie « Cellules », cliquer sur « Format ».
- Dans le menu déroulant qui apparait, sélectionner « Hauteur de Ligne… » ou « Largeur de Colonne… ».
- Dans la fenêtre qui s’affiche, entrer la valeur « 0 » et valider avec « Ok ».
Finalement, il est aussi possible de réduire manuellement la Hauteur des Lignes ou la Largeur des Colonnes en positionnant le curseur de la souris sur la bordure à l’extrémité d’une ligne ou colonne au sein de la barre de Numéros de Lignes (en-tête de ligne) ou de Lettres de Colonnes (en-tête de colonne) de manière à ce que le curseur devienne une double flèche.
Comme illustré ci-dessous, il faudra ensuite garder le clic gauche enfoncé et déplacer la souris vers la gauche (pour une colonne) ou vers le haut (pour une ligne) jusqu’à ce qu’elle soit complétement masquée.
Grouper des Lignes ou Colonnes Excel avec les Boutons + et –
Il existe une méthode qui permet de masquer visuellement une ou plusieurs lignes / colonnes mais aussi d’afficher un petit bouton « + » pour les réafficher en un clic, et dans ce cas un petit bouton « – » si l’on souhaite les re-masquer par la suite. Il s’agit de la fonctionnalité « Grouper » que nous illustrons ci-dessous.
- Sélectionner la ou les lignes, colonnes, ou cellules correspondantes (et adjacentes) que vous souhaitez grouper (et masquer).
- Dans le Menu Ruban Excel, dans la catégorie « Données », sous-catégorie « Plan », cliquer sur « Grouper »
- Si vous avez sélectionné des cellules plutot que lignes ou colonnes entières, une fenêtre supplémentaire apparait pour confirmer si vous souhaitez grouper les lignes ou les colonnes correspondantes pour ces cellules.
Une fois le groupe créé, on voit apparaitre sur l’interface Excel un nouveau bouton « + » au dessous de la barre de Lettres de Colonnes (en-tête de colonne) ou sur la gauche de la barre de Numéros de Lignes (en-tête de ligne). Ce bouton peut être utilisé pour réafficher les lignes ou colonnes groupées.
A noter que cette méthode ne permet pas de masquer plusieurs lignes ou colonnes non adjacentes à la fois. Il faudra donc recommencer l’opération pour chaque groupe de lignes / colonnes.
Lignes ou Colonnes Ont Disparu : Comment les Afficher ?
Si des lignes ou colonnes de votre feuille de calcul Excel ont disparu, l’inverse de ce qui a été présenté dans les parties précédentes peut s’appliquer afin de les faire réapparaitre. Dans ce cas, 3 solutions sont détaillées ci-dessous.
Afficher les Lignes ou Colonnes Masquées
Une ou plusieurs lignes / colonnes ont disparu ? Celles ci ont probablement été masquées, que ce soit en les masquant directement, ou en ayant réduit la Hauteur de Ligne / Largeur de Colonne à 0.
Pour faire réapparaitre des lignes ou colonnes masquées, quelques clics suffisent. Les étapes à suivre sont illustrées ci-dessous.
- Identifier la position des lignes ou colonnes masquées et sélectionner la ligne ou colonne précédente ainsi que la suivante.
- Effectuer un Clic Droit sur la barre de Numéros de Lignes (en-tête de ligne) ou de Lettres de Colonnes (en-tête de colonne).
- Dans le menu déroulant qui apparait, cliquer sur « Afficher ».
Je trouve cette méthode du clic droit plus rapide pour réafficher des cellules masquées. Mais alternativement, il est aussi possible de passer par le Menu Ruban Excel dans la Catégorie « Cellules », sous-catégorie « Format », et de sélectionner « Afficher & Masquer » puis « Afficher ». Ou encore de reparamétrer la Hauteur de Ligne ou Largeur de Colonne.
Dissocier des Lignes ou Colonnes Groupées avec les Signes + et –
La méthode précédente fonctionne également dans le cas où des lignes ou colonnes ont été groupées, et permettra de les faire réapparaitre également.
Mais si ces lignes ou colonnes ont été groupées, on peut aussi alternativement les réafficher en cliquant simplement sur le signe « + » qui apparait sur la gauche de la barre de Numéros de Lignes (en-tête de ligne) ou au dessus de la barre de Lettres de Colonnes (en-tête de colonne).
Si l’on ne souhaite pas conserver le Groupe de lignes ou colonnes, on peut tout simplement les Dissocier. Pour ce faire :
- Etendre dans un premier temps le Groupe avec le signe « + ».
- Sélectionner l’ensemble des Lignes ou Colonnes qui font partie du Groupe.
- Dans le Menu Ruban Excel, catégorie « Données », sous-catégorie « Plan », cliquer sur « Dissocier ».
Lignes ou Colonnes Figées Via l’Affichage
Si les méthodes présentées ci-dessus ne correspondent pas à la solution, il se peut que les lignes ou colonnes masquées soient figées. Cela peut être le cas si la ou les lignes cachées se trouvent uniquement sur la gauche, ou que les colonnes cachées se trouvent uniquement au dessus, et que malgré des tentatives pour faire défiler avec la souris ou la barre de défilement, rien ne se passe !
Comme illustré ci-dessous, pour réafficher des lignes figées, il suffit d’annuler l’opération en allant :
- Dans le Menu Ruban Excel, catégorie « Affichage », sous-catégorie « Fenêtre ».
- Cliquer sur « Figer les volets ».
- Dans le menu déroulant, cliquer sur « Libérer les volets ».
Si vous n’avez pas trouvé de réponse à votre question, n’hésitez pas à commenter. L’objectif premier de ces articles étant de couvrir un maximum de cas !