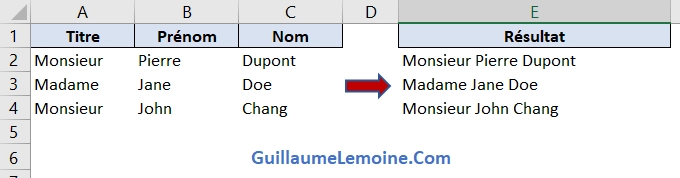Si vous cherchez à combiner / concaténer le texte ou les valeurs de deux ou plusieurs cellules au sein d’une seule cellule, différentes solutions sont à votre disposition !
On parle ici de fusionner le contenu de cellules sans perdre de données tel qu’illustré ci-dessus – et non de fusionner des cellules en les regroupant visuellement.
Je vais détailler dans cet article 3 solutions, pouvant être plus ou moins adaptées selon les cas de figure.
Je commencerai par aborder la méthode la plus adaptée / pratique pour fusionner peu de cellules, puis vous montrerai les 2 fonctions disponibles pour combiner un grand nombre de cellules.
Fusionner Plusieurs Cellules avec l’Opérateur de Concaténation
L’opérateur de concaténation d’Excel permet de combiner le contenu de deux ou plusieurs cellules dans une seule cellule.
Il s’agit de l’opérateur « & ».
Dans l’exemple ci-dessous, on fusionne en une seule cellule un titre avec un prénom et un nom, qui se trouvent dans 3 cellules distinctes.
Pour ce faire, il vous suffit de contruire votre formule en séparant chaque élément par l’opérateur « & » (chaque élément pouvant être une référence à une cellule ou une valeur entrée directement entre guillemet).
Si vous voulez joindre le texte de deux cellules avec un espace entre chaque valeur, il faudra simplement concaténer un caractère « espace » entre chaque cellule. Cela fonctionne également pour n’importe quel séparateur souhaité.
=Cellule1 & " " & Cellule2 & "Texte entré manuellement" & Cellule3 & "-" & Cellule4Avec l’utilisation de l’opérateur concaténation, il faudra composer manuellement la formule pour obtenir le résultat final, c’est-à-dire combiner une à une les valeurs ou cellules au sein de la formule.
Cette solution est donc plus adaptée si vous souhaitez fusionner 2 ou 3 cellules. Dans le cas contraire, on utilisera les fonctions présentées ci-dessous pour éviter le côté manuel et répétitif.
Combiner Plusieurs Cellules avec CONCATENER (CONCATENATE en anglais)
Tout comme avec l’opérateur de concaténation, cette solution est assez manuelle et même moins pratique à utiliser.
Il s’agit d’utiliser l’ancienne fonction CONCATENER pour créer votre formule.
La fonction CONCATENER prend jusqu’à 255 arguments qui seront les valeurs ou références aux cellules que vous souhaitez combiner. Mais il faudra là aussi entrer chaque argument un à un ! Là encore, même exemple du titre, nom et prénom fusionnés en une cellule.
=CONCATENER(Cellule1; " "; Cellule2)Microsoft a depuis ajouté deux nouvelles fonctions, disponibles dans les versions plus récentes d’Excel, que nous allons détailler ci-dessous, et qui seront plus adaptées pour un nombre important de cellules à combiner.
Combiner Plusieurs Cellules avec CONCAT
La fonction CONCAT sera adaptée si vous souhaitez combiner plusieurs cellules à la suite en une seule cellule sans séparateur entre chaque valeur.
La différence avec l’ancienne fonction « CONCATENER » est que CONCAT accepte en argument les plages de cellules, permettant ainsi d’éviter l’entrée manuelle de plusieurs cellules une par une.
=CONCAT(Plage_de_cellules; Cellule; "Texte entré manuellement")Utiliser CONCAT avec un Séparateur (En Mode Formule Matricielle)
Il est également possible de concaténer plusieurs cellules avec séparateur tel qu’un espace, une virgule, un tiret ou autre.
Dans ce cas, on peut là encore utiliser la fonction CONCAT en mode formule matricielle. Cette solution est théorique puisque JOINDRE.TEXTE que nous abordons ci-dessous sera plus simple d’utilisation pour ce cas de figure.
=CONCAT(Plage_de_cellules & " ")Comme il s’agit d’une formule matricielle, il faudra valider la formule avec la combinaison Ctrl + Shift + Entrée plutôt qu’avec Entrée.
Combiner Plusieurs Cellules avec un Séparateur Grâce à JOINDRE.TEXTE (TEXTJOIN en anglais)
Pour fusionner le texte ou les valeurs de plusieurs cellules en séparant par un espace ou tout autre caractère, la fonction JOINDRE.TEXTE sera la plus adaptée. Reprenons là encore l’exemple pour combiner un titre avec un prénom et un nom en utilisant un espace comme séparateur.
=JOINDRE.TEXTE(" "; VRAI; Plage_de_cellules)Le premier argument de la fonction défini le séparateur que vous souhaitez utiliser entre chaque valeur, il peut s’agir d’un espace, d’un tiret ou ce que vous voudrez !
Le deuxième argument « VRAI » ou « FAUX » permet d’inclure les cellules vides (si VRAI) ou non (si FAUX).
Bien sûr on pourra toujours faire un mix entre ces différentes fonctions avec l’opérateur de concaténation si cela s’avère être plus efficace selon les besoins !
=CONCAT(Plage_de_cellules) & " - " & JOINDRE.TEXTE(" "; VRAI; Plage_de_cellules)