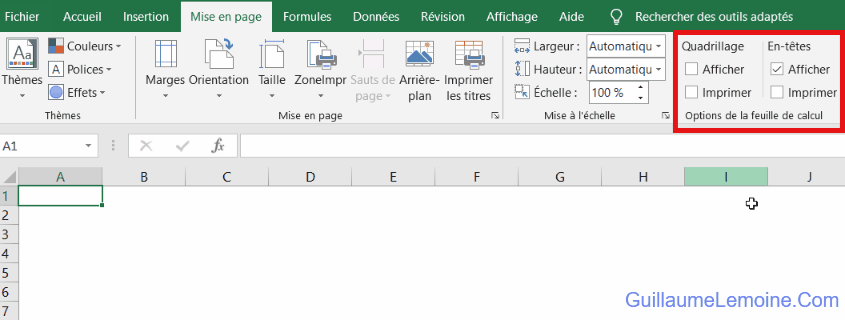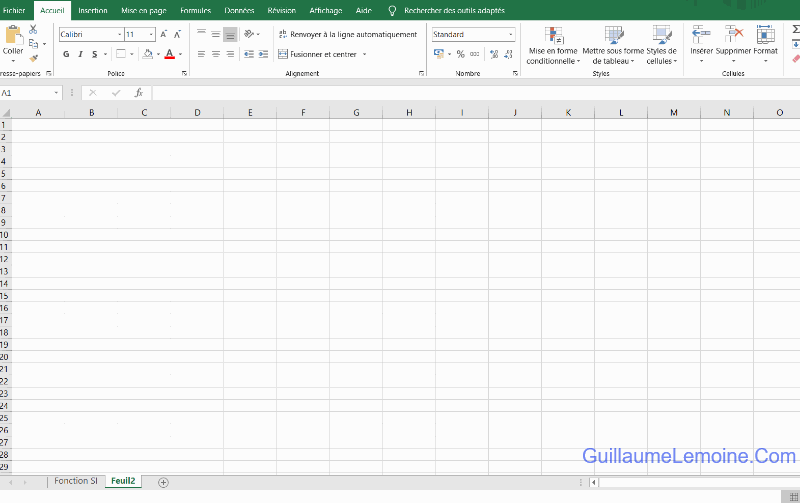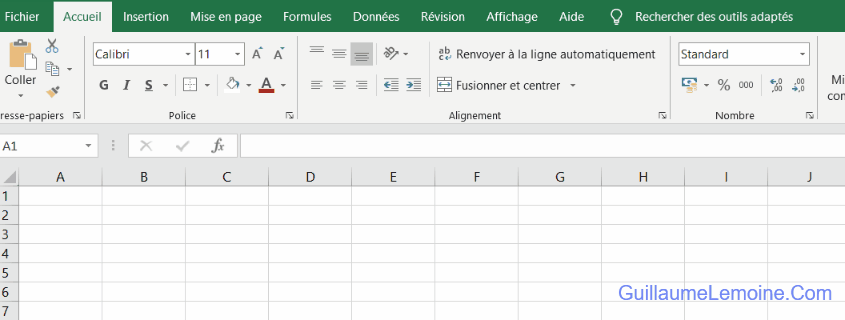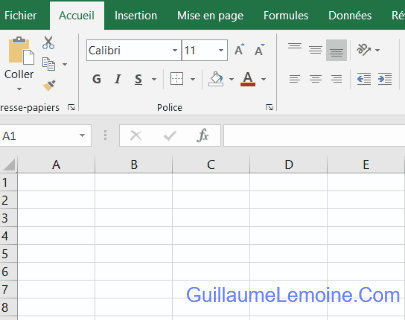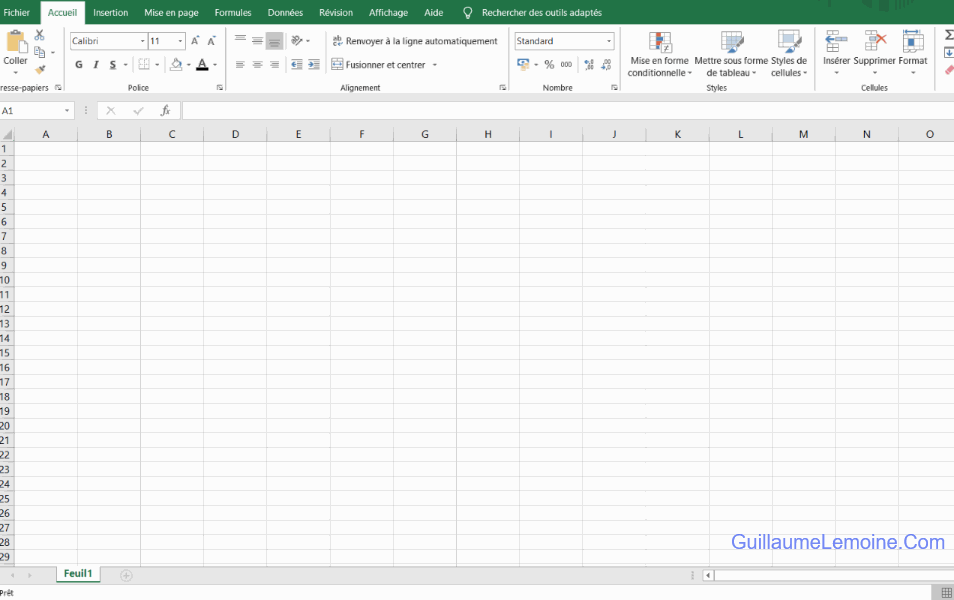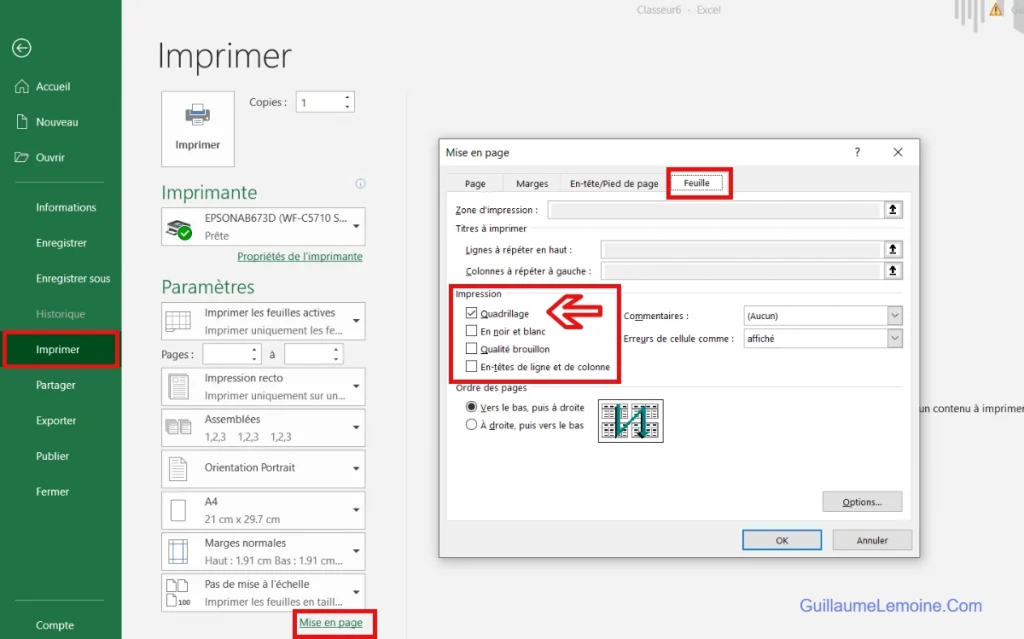Le Quadrillage Excel est activé par défaut sur l’ensemble des Feuilles du Classeur et s’applique sur la Feuille de calcul entière.
Il s’agit de la grille de lignes grises qui entourent chaque cellule d’une feuille de calcul, permettant ainsi de les distinguer avec une meilleure visibilité.
A ne pas confondre avec la mise en forme des bordures qui peuvent être paramétrées de façon spécifique et dont le format peut être appliqué à une ou plusieurs cellules.
Pourquoi masquer le quadrillage Excel ? Même si il donne une meilleur lisibilité lorsque l’on travaille sur l’implémentation d’un rapport ou toute autre présentation, le quadrillage Excel peut s’avérer génant dans la présentation finale. On peut alors vouloir le masquer pour donner un aspect plus épuré et plus professionnel. Avoir un fond blanc sans quadrillage là où il n’y a pas de données peut aider à mettre en valeur les données essentielles, que l’on pourra, elles, encadrer de bordures.
Je préfère personnellement travailler sans quadrillage dès que je créé une nouvelle feuille de calcul afin de pouvoir mettre en forme dès le départ les éléments clés.
Faire un fond blanc sur Excel : Les méthodes présentées dans cet article permettront d’obtenir un fond blanc sur une feuille de calcul, sans même devoir appliquer un Format de cellule.
Si votre quadrillage a disparu ou si vous souhaitez le désactiver ou le masquer, il est possible de le faire de différentes façons, chacune étant illustrée ci-dessous par un GIF.
Comme nous le verrons aussi, il est possible de changer la couleur du quadrillage ou encore de le paramétrer pour qu’il soit imprimé.
Enlever le Quadrillage Excel
Il existe plusieurs possibilités pour activer ou désactiver le quadrillage d’une feuille Excel :
- via la paramétrage qui est accessible à 3 endroits différents :
- l’onglet « Affichage »
- l’onglet « Mise en Page »
- les « Options avancées »
- une autre possibilité est d’utiliser les options de « Format » en appliquant une couleur de remplissage, qui aura pour effet de masquer le quadrillage.
Nous allons aborder dans cette partie les étapes nécessaires pour rendre ce quadrillage invisible et obtenir un fond blanc sur une ou plusieurs feuilles de calcul. En revanche, si celui-ci a disparu de votre feuille Excel, appliquer l’inverse de ces étapes pourrait être la solution pour le réafficher.
Via l’Onglet Affichage
Pour masquer le quadrillage via l’onglet « Affichage », il suffit de suivre ces étapes :
- Dans le Menu Ruban Excel.
- Aller à « Affichage ».
- Dans la Catégorie « Afficher ».
- Cocher ou décocher « Quadrillage ».
Cette option ne s’applique qu’à la feuille de calcul selectionnée – ou au groupe de feuilles de calcul sélectionnées.
L’animation ci-dessous illustre les étapes à suivre :
Via l’Onglet Mise en Page
Pour enlever le quadrillage via l’onglet « Mise en Page », on suivra les étapes suivantes :
- Dans le Menu Ruban Excel.
- Aller à « Mise en page ».
- Dans la catégorie « Option de la feuille de calcul » > « Quadrillage ».
- Cocher ou décocher « Afficher ».
Cette option ne s’applique qu’à la feuille de calcul selectionnée – ou au groupe de feuilles de calcul sélectionnées.
Notez que vous pouvez également déterminer, dans ce même onglet, l’option d’Impression du Quadrillage en cochant ou décochant « Imprimer ». Ce point est abordé plus bas.
Illustration animée des étapes à suivre :
Via les Options Avancées
En utilisant les « Options Avancées », on pourra également faire disparaitre le quadrillage en suivant ces étapes :
- Dans le Menu Ruban Excel.
- Aller à « Fichier ».
- Aller à « Options ».
- Puis « Options Avancées ».
- Dérouler vers le bas jusqu’à atteindre la catégorie « Options d’affichage de la feuille de calcul ».
- Cocher ou décocher « Afficher le Quadrillage ».
- Cliquer sur « OK » pour valider.
Cette option ne s’applique qu’à la feuille de calcul selectionnée – ou au groupe de feuilles de calcul sélectionnées.
Notez que vous pouvez également déterminer, dans ces options, la couleur du Quadrillage via « Couleur du Quadrillage », comme nous le verrons plus bas.
Les différentes étapes sont illustrées ci-dessous :
Via le Format Couleur de Remplissage
Avec cette méthode, il s’agit plutôt de masquer le quadrillage via le Format de cellule plutôt que de le désactiver.
Si le seul but est de masquer l’ensemble Quadrillage, cette méthode est à éviter puisqu’en utilisant les options de Format, la taille de votre fichier augmentera.
Si votre Quadrillage a disparu et qu’aucune des méthodes précédentes ne semble vous apporter de réponse, cela peut être la solution pour faire réapparaître le quadrillage Excel.
Sélectionner les cellules sans quadrillage, ou l’ensemble des cellules de la feuille, puis :
- Dans le Menu Ruban Excel.
- Aller à « Affichage ».
- Dans la catégorie « Police ».
- Sélectionner « Couleur de Remplissage ».
- Sélectionner la couleur de remplissage souhaitée pour masquer le quadrillage, ou sélectionner « Aucun remplissage » pour annuler le Format.
Ci-dessous, l’illustration pour l’ensemble des cellules de la Feuille suivant les étapes énumérées précedemment.
Masquer le Quadrillage Excel avec VBA
Pour une raison ou pour une autre, si vous cherchez à masquer le quadrillage Excel en utilisant VBA, cela sera possible via l’objet « ActiveWindow ».
ActiveWindow.DisplayGridlines = FalseLa feuille de calcul sur laquelle on souhaite masquer le quadrillage devra être active au préalable : cela pourra se faire également via VBA en la sélectionnant.
Sheets("Feuil1").Select
ActiveWindow.DisplayGridlines = FalseChanger la Couleur du Quadrillage Excel
Par défaut le quadrillage Excel est paramétré avec une couleur grise pour les traits qui entourent chaque cellule d’une feuille de calcul.
Toutefois la couleur grise peut-être changée pour celle de votre choix, et peut être différente pour chaque feuille de calcul.
Il faut bien distinguer le quadrillage Excel des bordures qui, elles, peuvent être paramétrées de façon spécifique et dont le format peut être appliqué à une ou plusieurs cellules, ou même également l’ensemble d’une feuille de calcul.
La couleur du quadrillage se change via les Options Avancées, vous pouvez modifier la couleur du Quadrillage pour chaque feuille de calcul :
- Dans le Menu Ruban Excel.
- Aller à « Fichier ».
- Aller à « Options ».
- Puis « Options Avancées ».
- Dérouler vers le bas jusqu’à atteindre la catégorie « Options d’affichage de la feuille de calcul ».
- Sélectionner l’icône « pot de peinture » et sélectionner la couleur souhaitée, ou « Automatique » pour revenir à la configuration de couleur par défaut.
- Cliquer sur « OK » pour valider.
Cette option ne s’applique qu’à la feuille de calcul selectionnée – ou au groupe de feuilles de calcul sélectionnées.
Il est aussi possible d’obtenir un quadrillage coloré via les options de Format de bordure appliquées à l’ensemble des cellules de la feuille, mais il s’agit plus d’un format de cellule que de l’ensemble du quadrillage.
Modifier la Couleur du Quadrillage avec VBA
On pourra aussi changer la couleur du quadrillage Excel à l’aide de VBA. Il faudra que la feuille de calcul sur laquelle on souhaite appliquer la couleur de quadrillage soit active avant d’utiliser l’objet « ActiveWindow ».
Sheets("Feuil1").Select
ActiveWindow.GridlineColor = RGB(255,0,0)
ActiveWindow.GridlineColor = vbRedPour déterminer la couleur, on pourra utiliser la fonction RGB ou appliquer un code de couleur prédéfinie.
Comment Imprimer le Quadrillage Excel ou le Masquer à l’Impression
Par défaut, l’impression du quadrillage Excel est désactivée.
Il peut arriver pour une raison ou pour une autre de vouloir que l’ensemble du quadrillage soit visible à l’impression.
La mise en format des cellules avec des bordures peut également simuler le quadrillage sur une ou plusieurs cellules comme nous le verrons dans le dernier paragraphe.
Impression du Quadrillage Via la Mise en Page
Il est possible de paramétrer le quadrillage pour qu’il soit affiché lorsque vous imprimez votre feuille Excel via les options de Mise en page. Pour ce faire :
- Dans le Menu Ruban Excel.
- Aller à « Mise en Page ».
- Dans la catégorie « Option de la feuille de calcul » > « Quadrillage ».
- Cocher ou décocher « Imprimer ».
Cette option ne s’applique qu’à la feuille de calcul selectionnée – ou au groupe de feuilles de calcul sélectionnées.
Cette configuration est également disponible dans le Menu d’Impression – et s’appliquera à l’ensemble des Feuilles de Calcul imprimées :
- Dans le Menu Ruban Excel.
- Aller à « Fichier ».
- Aller à « Imprimer ».
- Ouvrir le Menu « Mise en Page ».
- Aller dans l’Onglet « Feuille ».
- Dans la catégorie « Impression ».
- Cocher/Décocher « Quadrillage ».
Simuler le Quadrillage Excel avec la Mise en Forme Bordures de Cellule
Il est aussi bien entendu possible d’imprimer un quadrillage similaire via les options de Format de bordure appliquées à l’ensemble des cellules de la feuille, mais il s’agit là de bordures ajoutées par la mise en format d’une ou plusieurs cellules via :
- Menu Ruban Excel.
- Catégorie « Accueil ».
- Sous-catégorie « Police ».
- Appliquer les bordures.
Ou bien :
- Sélectionner un ensemble de cellules.
- Faire un Clic-droit.
- Sélectionner « Format de cellule ».
- Sélectionner « Bordure ».
- Appliquer les bordures souhaitées.
Automatiser l’Impression du Quadrillage avec VBA
Pour finir, si vous avez besoin d’activer l’impression du quadrillage dans votre code VBA, vous pourrez l’activer via la ligne suivante :
Sheets("Feuil1").PageSetup.PrintGridlines = FalseCette option sera applicable directment sur chaque feuille de calcul souhaitée.
Si vous avez des difficultés ou questions, n’hésitez pas à commenter ci-dessous !