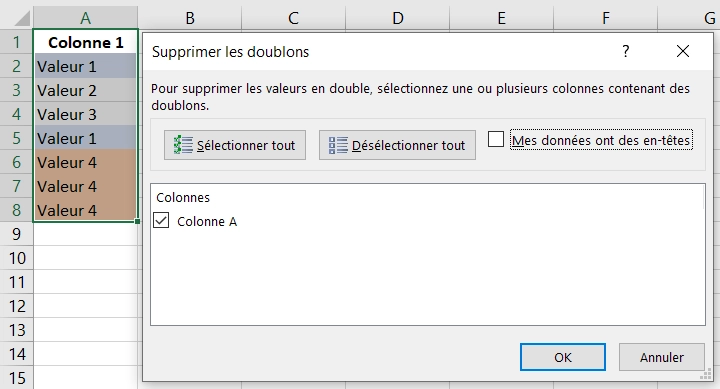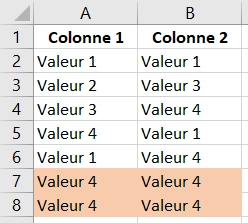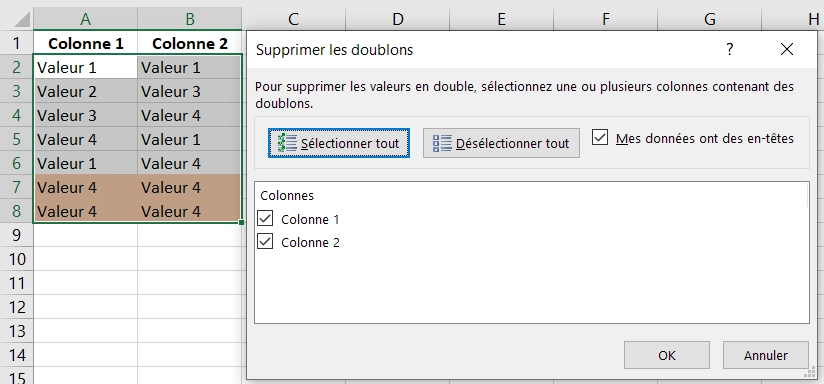Dans ce court article, je vous détaille la méthode à suivre pour rapidement supprimer les doublons dans une ou plusieurs colonnes Excel grâce à la fonctionnalité du même nom, disponible dans la catégorie « Données » du Ruban Excel.
Comment Supprimer les Doublons dans Excel ?
Excel dispose d’un outil intégré dans le Menu Ruban qui permet de supprimer automatiquement les valeurs en double sur une ou plusieurs colonnes.
Avant d’utiliser cette fonctionnalité, il est souvent conseillé de conserver les données originales dans une feuille ou un fichier à part afin d’éviter une perte de donnée accidentelle une fois le classeur enregistré et fermé.
Pour accéder à la fonctionnalité « Supprimer les doublons » :
- Dans le Menu Ruban d’Excel.
- Dans la Catégorie « Données ».
- Dans la Sous-catégorie « Outils de données ».
- « Supprimer les doublons ».
- Pour utiliser cette fonctionnalité, il sera nécessaire d’avoir selectionné une cellule non vide et qui est adjacente à une autre cellule non vide de la même colonne.
- Il est également possible de selectionner :
- une colonne entière, si celle-ci contient au moins une cellule non vide,
- ou une plage de données qui contient au moins une cellule non vide.
- Si une plage de données est sélectionnée, seules les valeurs en double à l’intérieur de cette plage seront supprimées, contrairement à l’ensemble des doublons d’une colonne entière si une colonne est sélectionnée.
- Une option à cocher « Mes données ont des en-têtes » est disponible. Si celle-ci est cochée, la première ligne de chaque colonne sera ignorée.
- Il est possible de sélectionner les colonnes dans lesquelles la recherche des valeurs en double sera effectuée, comme démontré dans les exemples à suivre.
Supprimer les Doublons dans une Colonne
Ce premier exemple illustre le cas simple où il n’y a qu’une seule colonne dans laquelle les doublons doivent être supprimés.
Il suffit de sélectionner l’ensemble de la colonne, ou n’importe quelle cellule non vide de cette colonne, et d’activer « Supprimer les doublons ».
Le menu contextuel apparaît, ne proposant qu’une seule colonne dans laquelle chercher les doublons à supprimer.
A noter la différence en cochant/décochant l’option « Mes données ont des en-têtes » sur l’auto-sélection de la première ligne (cellule A1) ainsi que le nommage de la colonne dans le menu contextuel.
Il suffit ensuite de valider en cliquant « OK ».
Les valeurs en double sont alors retirées et Excel confirme le nombre de lignes supprimées.
Supprimer les Doublons sur Plusieurs Colonnes
Maintenant dans le cas de plusieurs colonnes adjacentes :
- Si une seule cellule parmi plusieurs colonnes adjacentes (non vides) a été sélectionnée, Excel proposera automatiquement l’ensemble des colonnes adjacentes dans le menu contextuel. Celles-ci pourront être cochées ou décochées pour les prendre en compte ou non.
- Si deux colonnes adjacentes ou plus ont été sélectionnées alors seulement celles-ci seront proposées dans le menu contextuel.
- En revanche, si une seule colonne a été sélectionnée alors que celle-ci a au moins une colonne adjacente non vide, l’avertissement suivant s’affichera :
Ici, « étendre la sélection » sélectionnera automatiquement les colonnes adjencentes non vides et les proposera dans le menu contextuel suivant. Alors que « Continuer avec la sélection en cours » gardera uniquement la colonne initialement sélectionnée dans le menu contextuel suivant, et ignorera les colonnes adjacentes.
Supprimer les Doublons avec Plusieurs Colonnes Sélectionnées
Exemple ici en sélectionnant plusieurs colonnes.
L’ensemble des colonnes sélectionnées est pris en compte dans la recherche de valeurs en double. Uniquement les valeurs qui sont identiques, en considérant la ligne entière (pour les colonnes sélectionnées), seront supprimées.
Supprimer les Doublons d’une Seule Colonne Parmi Plusieurs
En utilisant la même table que dans l’exemple précédent, mais en ne sélectionnant cette fois-ci qu’une seule colonne.
La seconde colonne est ignorée dans la recherche des doublons mais pas dans la suppression des lignes.
Si l’on souhaite ignorer la suppression des lignes pour la colonne non cochée, il faudra alors sélectionner uniquement la colonne dans laquelle les doublons doivent être supprimés et « Continuer avec la sélection en cours » dans l’avertissement mentionné plus haut.